In this article I will show you how to use Terrafom to provision a VM to VMware cloud on AWS. Using Terraform with the vSphere Provider is not new. Because VMware Cloud on AWS is a managed service there are some gotchas with using a tool like Terraform. Because of the limited rights model you need to make some adjustments to your Terraform plan to accommodate this, then your on your way to developer Nirvana.
Updated 2/26/18
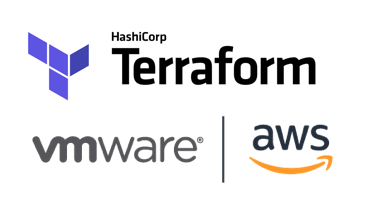
Pre-Reqs
- A Linux template in VMware Cloud on AWS that can be cloned with guest customization
- At least one logical network in VMware Cloud on AWS
- A Linux workstation that can access the vCenter Serer and VM’s on the Logical Network and Github,com
- Terraform installed and configured in the workstation VM see here
Before we begin let’s explore the limited rights model a bit. In VMware Cloud on AWS. no matter what ACL you give your users you will not have access to write to the root of the data center and you are limited to a certain resource pool
You can only create VM’s and folders in the workloads folder
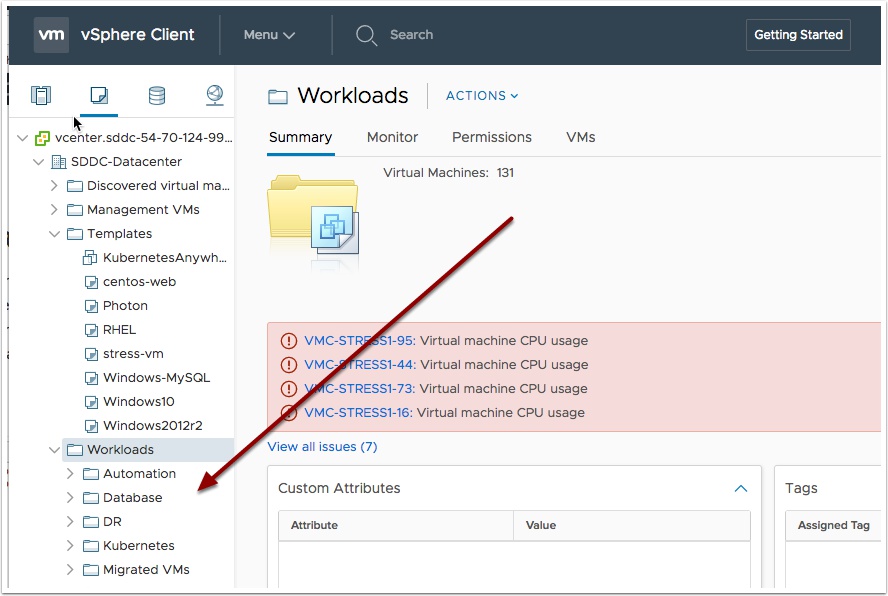
You can only provision new VM’s under the Compute-Resources resource pool
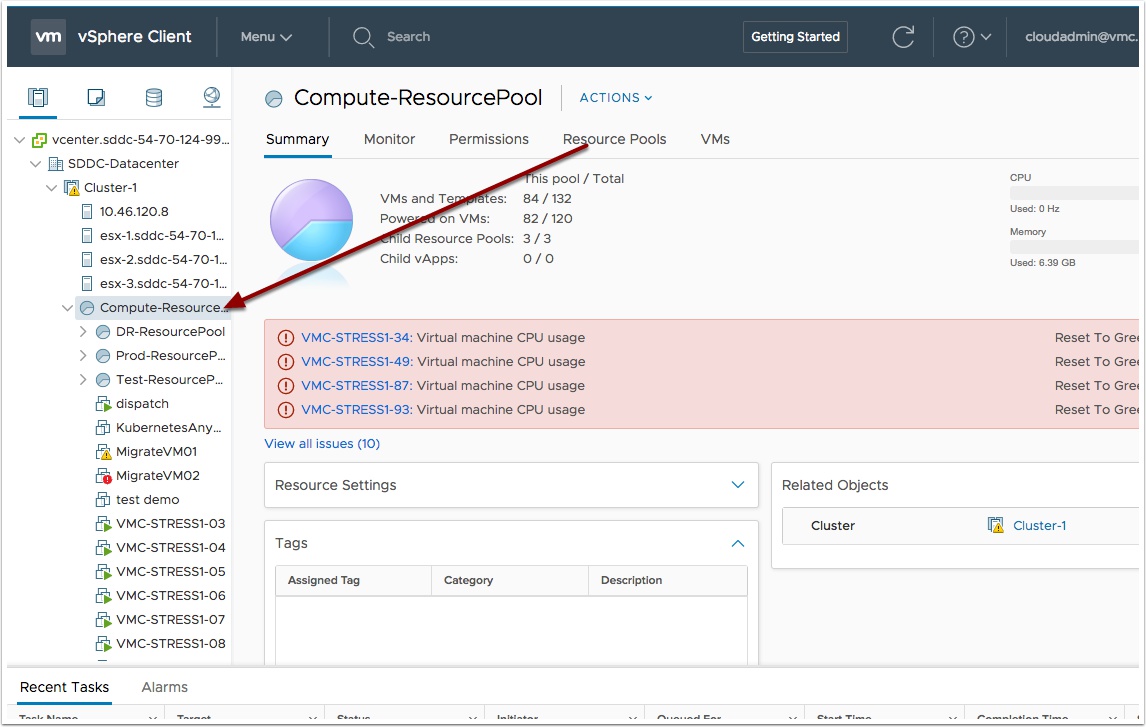
cd vmwonaws/terraform/
Press i to change the values see below for the values I highlighted them in red
Note: Some values may actually be the same in your SDDC.
data "vsphere_datacenter" "dc" {
name = "SDDC-Datacenter"}
data "vsphere_datastore" "datastore" {
name = "WorkloadDatastore"
datacenter_id = "${data.vsphere_datacenter.dc.id}"
}
data "vsphere_resource_pool" "pool" {
name = "Compute-ResourcePool"
datacenter_id = "${data.vsphere_datacenter.dc.id}"
}
data "vsphere_network" "network" {
name = "Management Networks/set-cgw-network-1"
datacenter_id = "${data.vsphere_datacenter.dc.id}"
}
data "vsphere_virtual_machine" "template" {
name = "Templates/RHEL"
datacenter_id = "${data.vsphere_datacenter.dc.id}"
}
resource "vsphere_virtual_machine" "vm" {
name = "terraform-test"
resource_pool_id = "${data.vsphere_resource_pool.pool.id}"
datastore_id = "${data.vsphere_datastore.datastore.id}"
folder = "Workloads"
num_cpus = 2
memory = 1024
guest_id = "${data.vsphere_virtual_machine.template.guest_id}"
scsi_type = "${data.vsphere_virtual_machine.template.scsi_type}"
network_interface {
network_id = "${data.vsphere_network.network.id}"
adapter_type = "${data.vsphere_virtual_machine.template.network_interface_types[0]}"
}
disk {
label = "disk0"
size = "${data.vsphere_virtual_machine.template.disks.0.size}"
eagerly_scrub = "${data.vsphere_virtual_machine.template.disks.0.eagerly_scrub}"
thin_provisioned = "${data.vsphere_virtual_machine.template.disks.0.thin_provisioned}"
}
clone {
template_uuid = "${data.vsphere_virtual_machine.template.id}"
customize {
linux_options {
host_name = "terraform-test"
domain = "test.internal"
}
network_interface {
ipv4_address = "10.46.159.160"
ipv4_netmask = 24
}
ipv4_gateway = "10.46.159.1"
}
}
}
Now create a passwords file named terraform.tfvars with the following
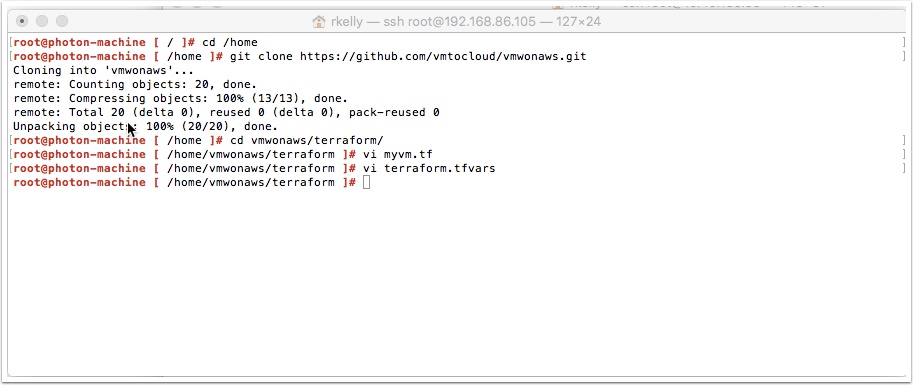
vsphere_user= "cloudadmin@vmc.local" vsphere_password= "thepassword" vsphere_server= "ipaddress"
If you did not get errors type terraform apply
Notice you should see the VM create in vCenter as well as a bunch of infor in the command line interface


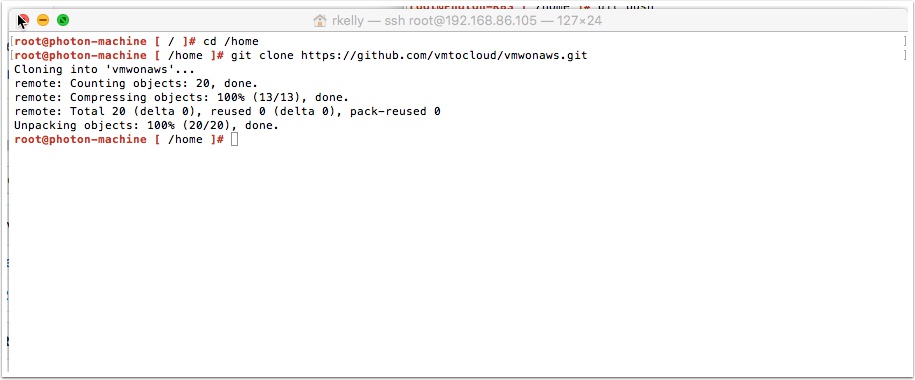
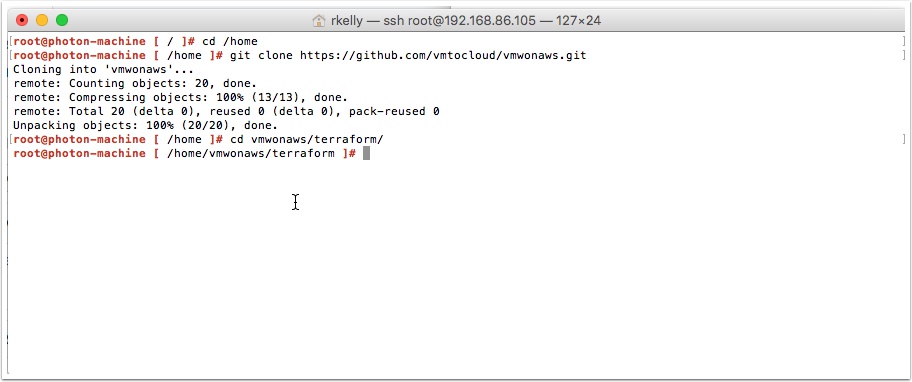
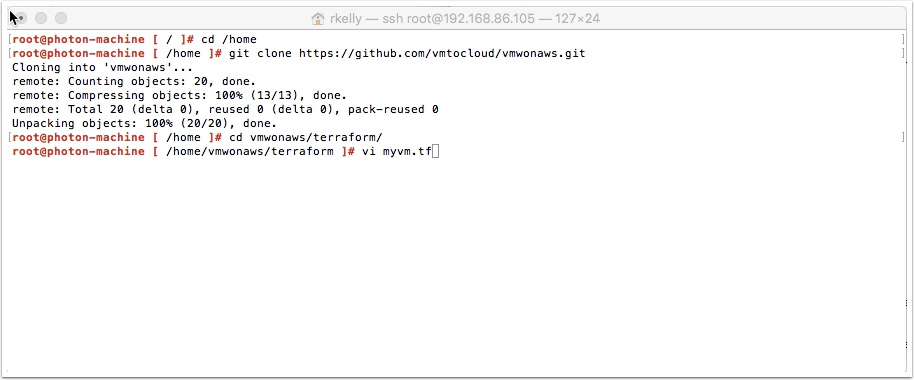
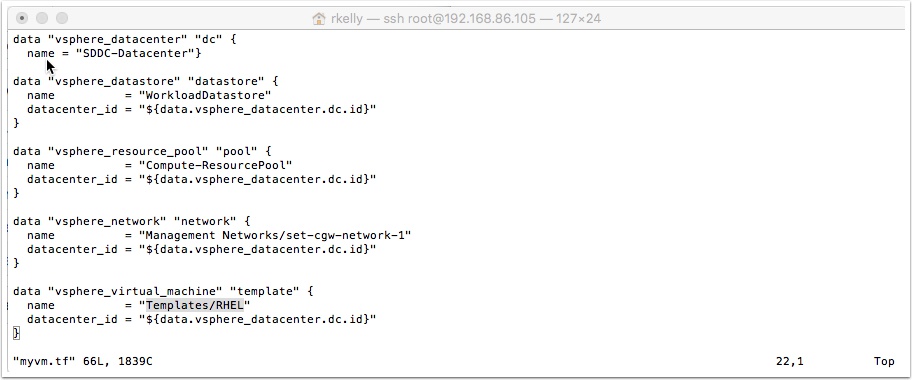

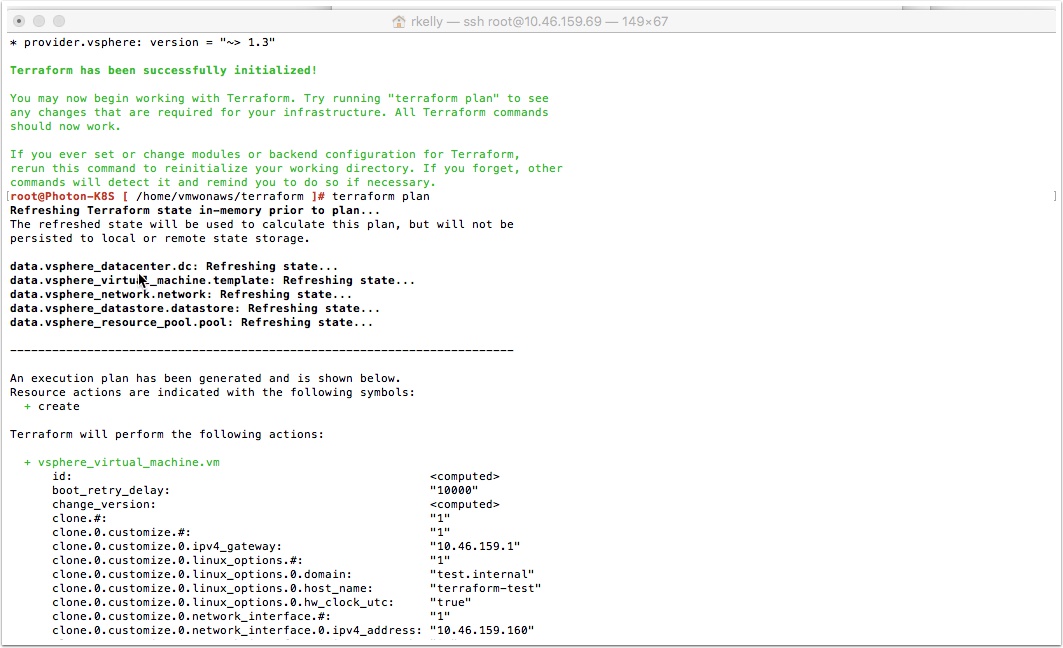
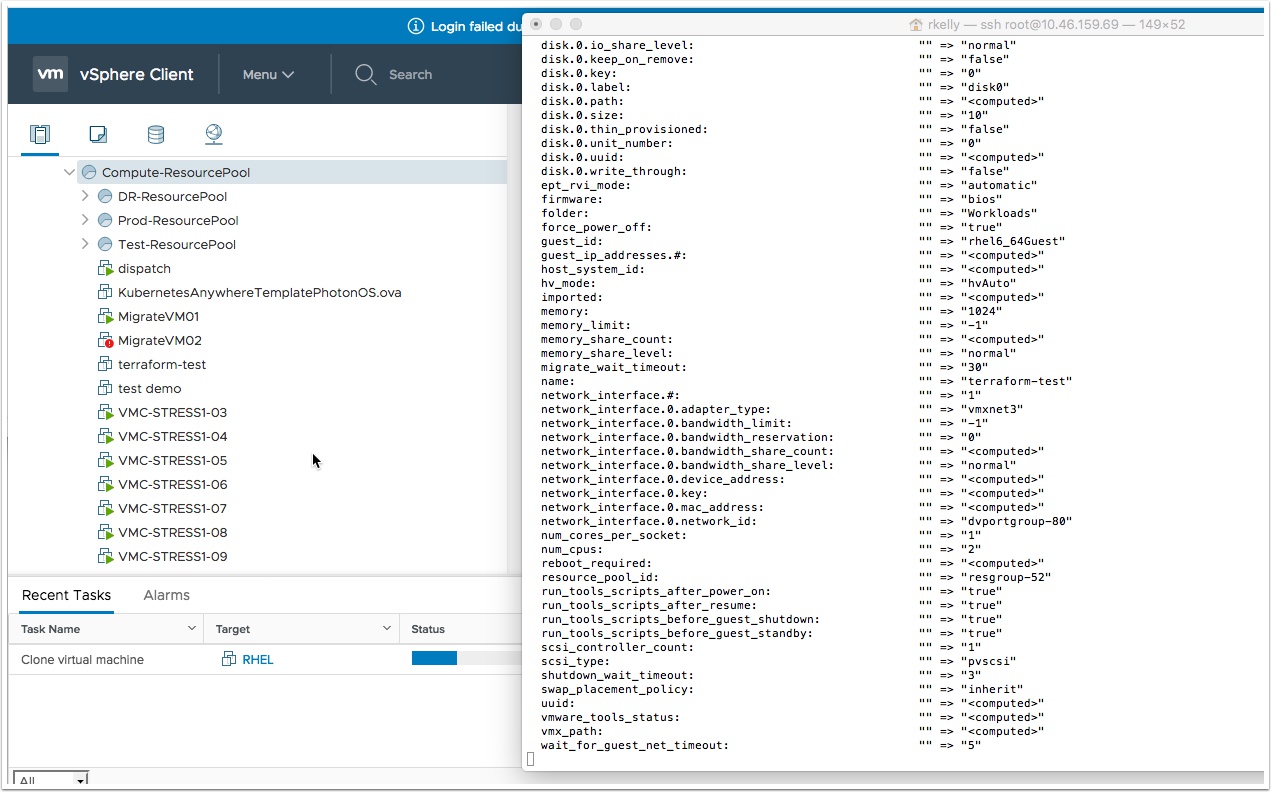
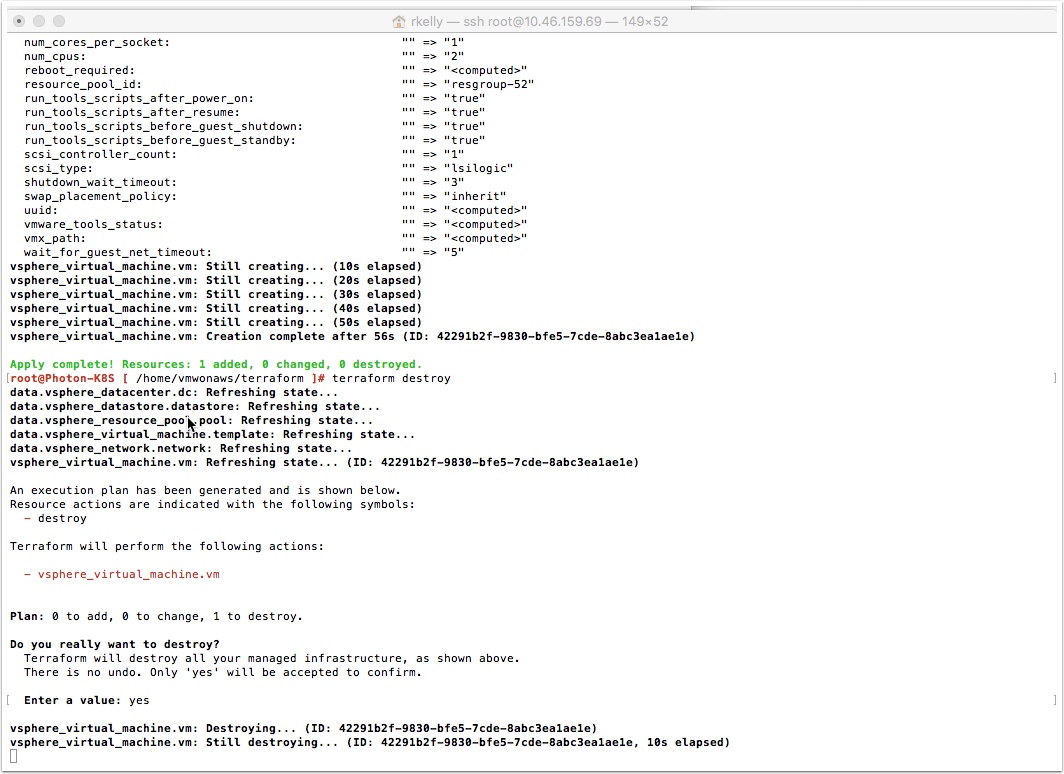
Pingback: Infrastructure-As-Code with Terraform, VMware and VMware Cloud on AWS - VMware Cloud Community