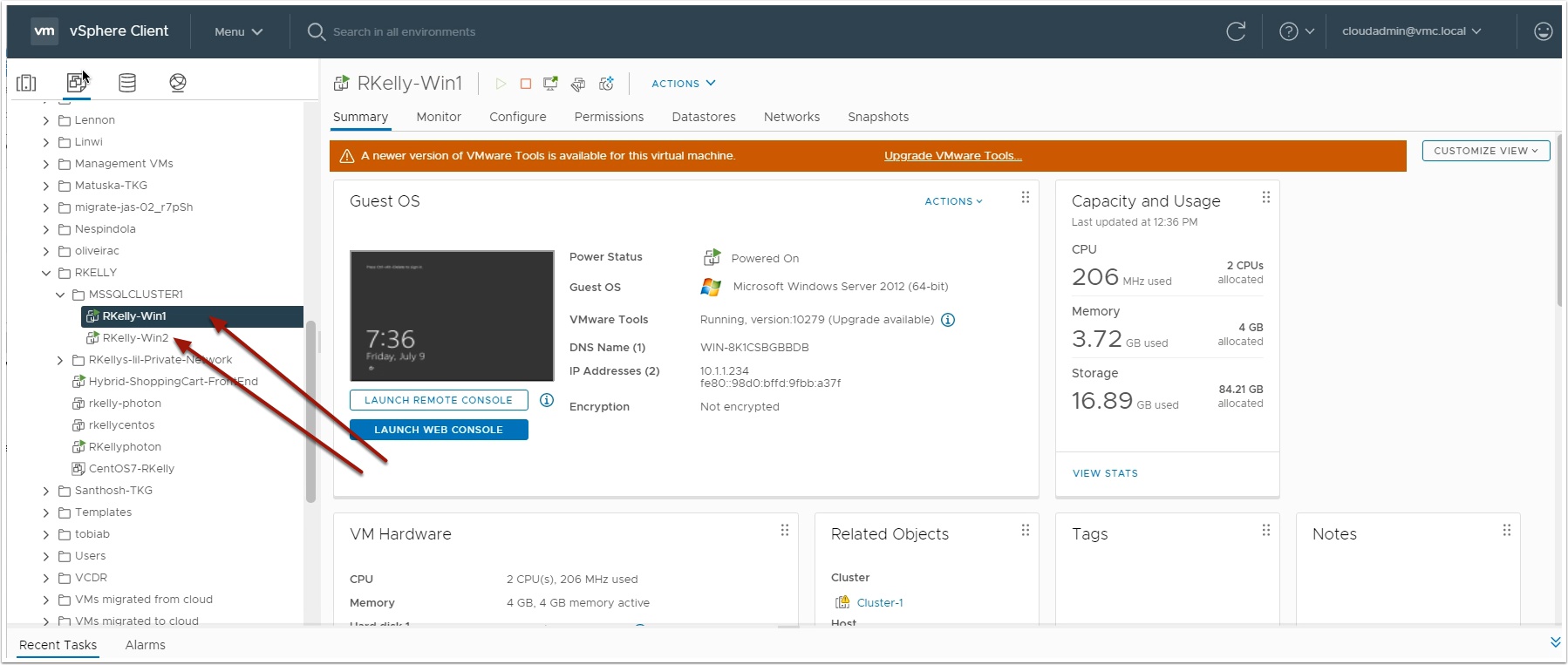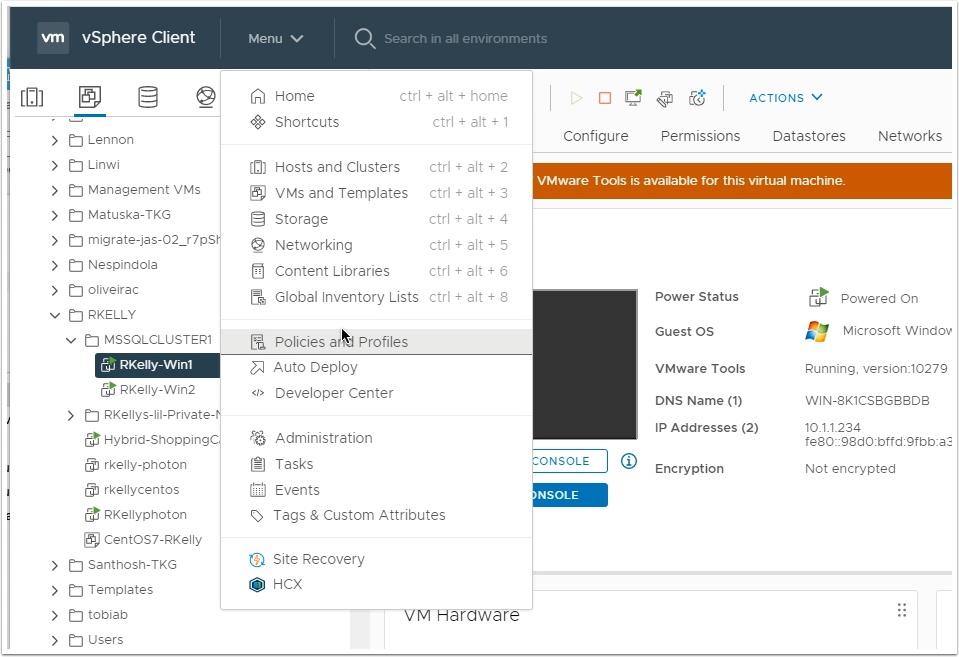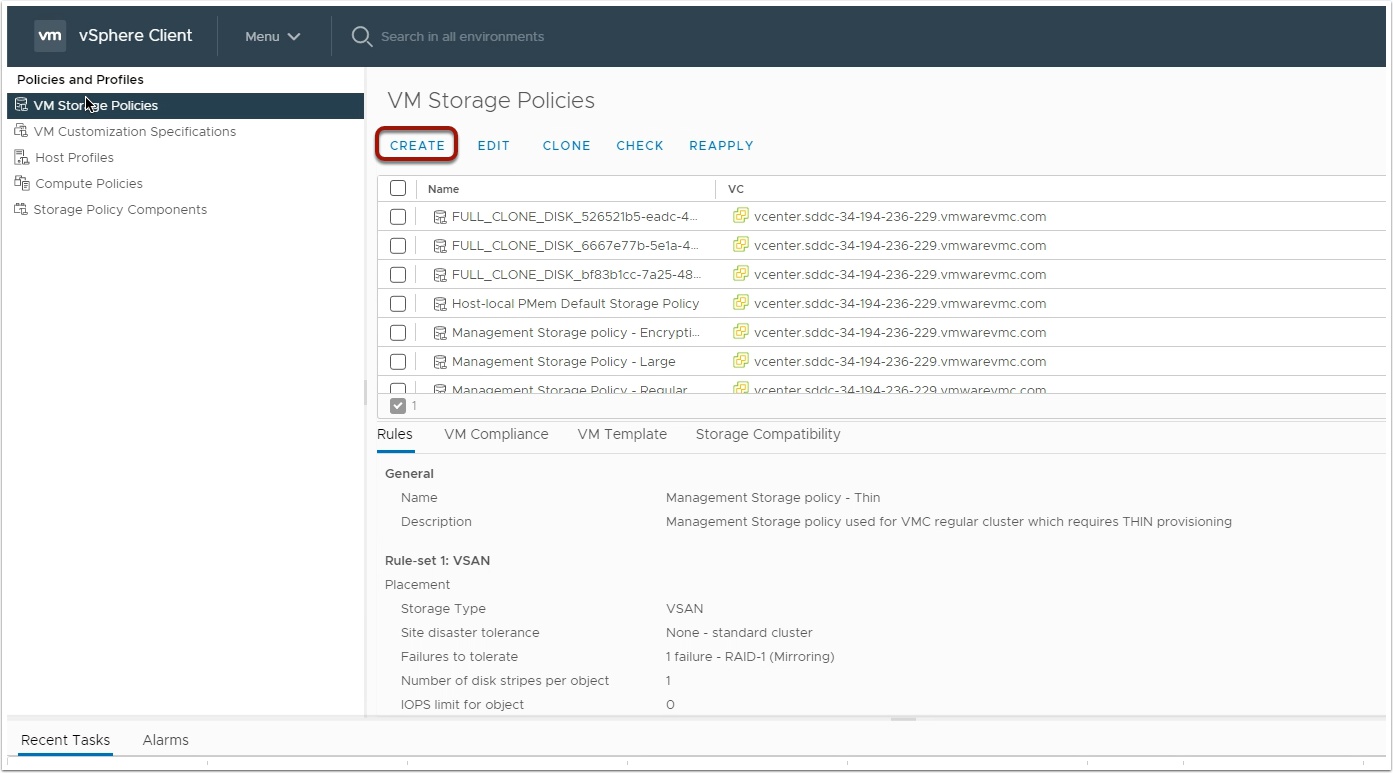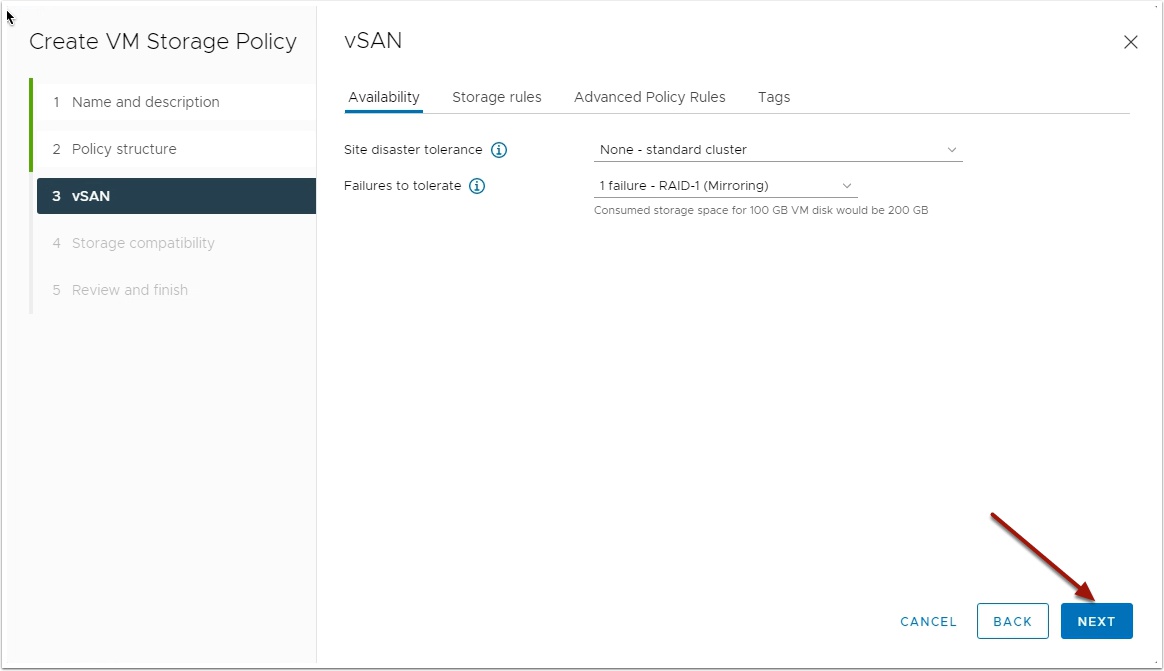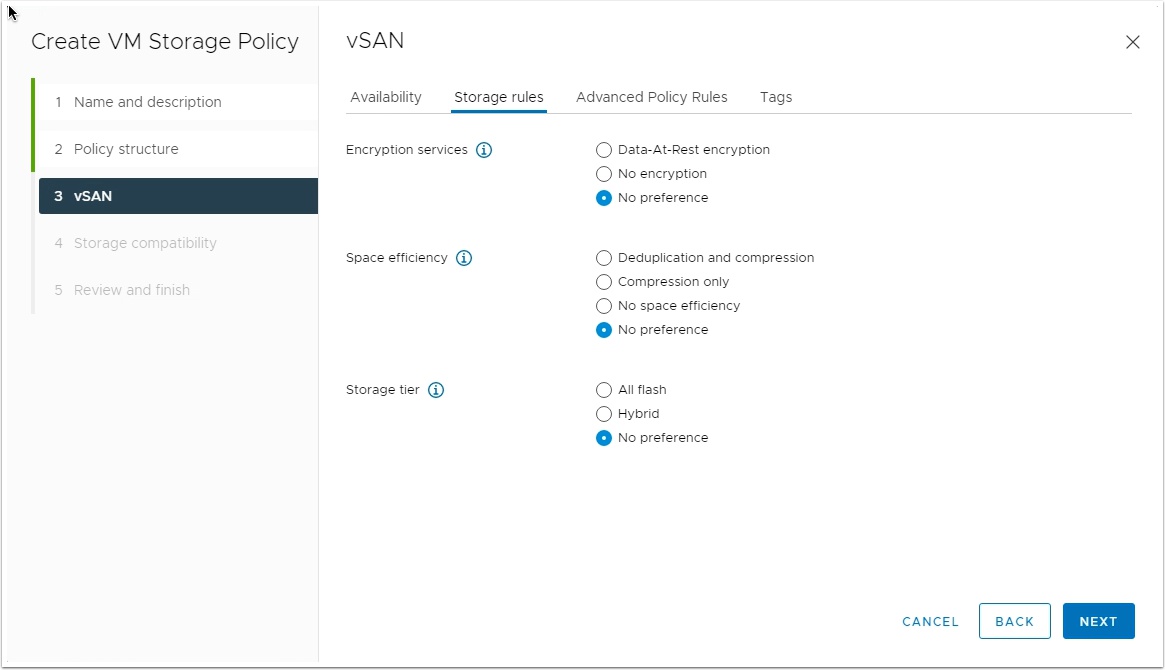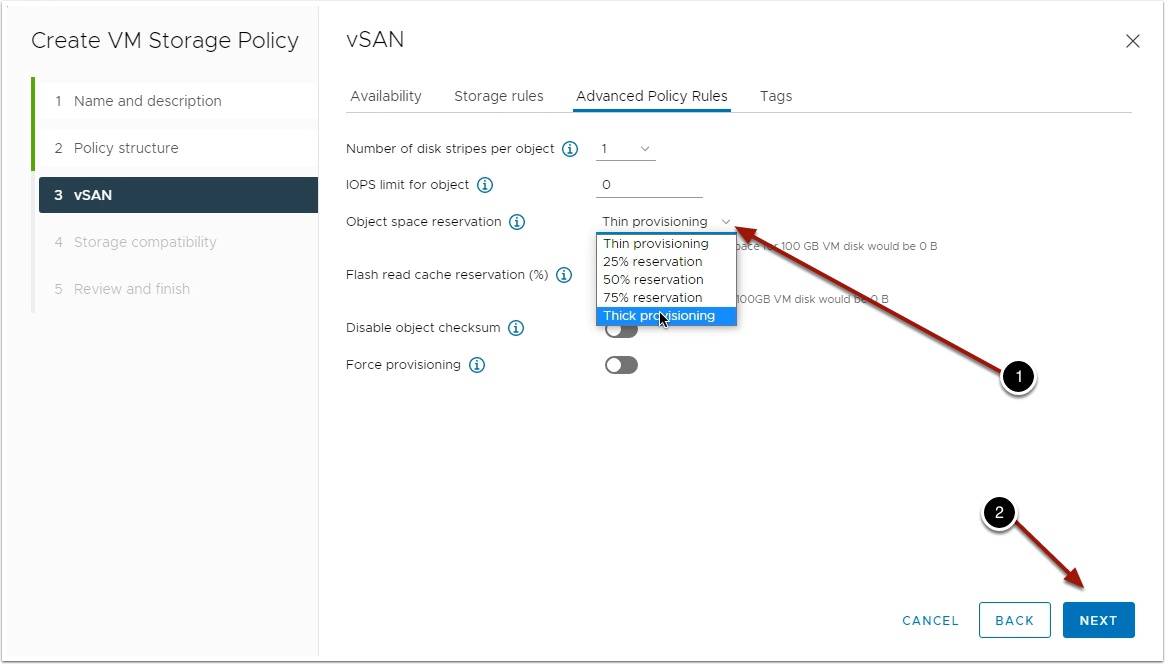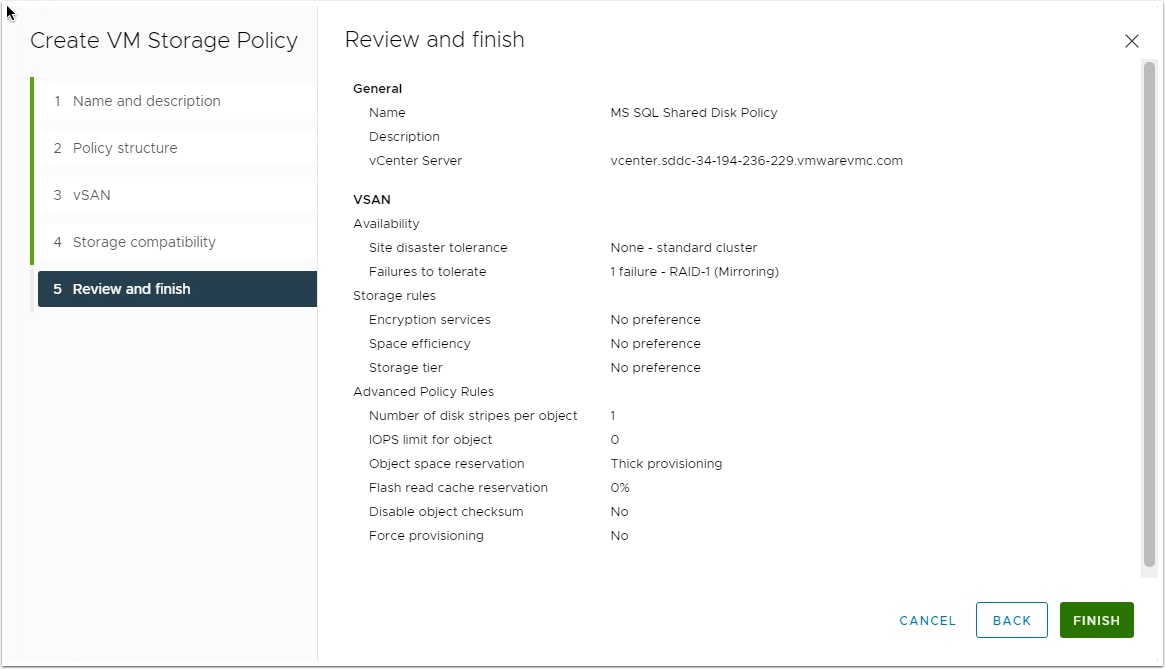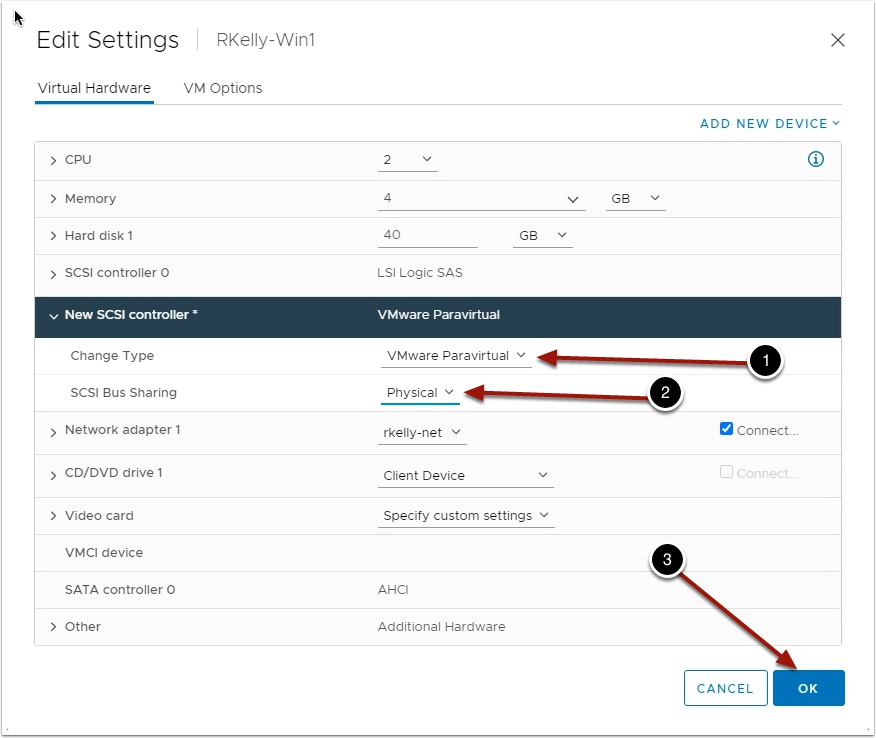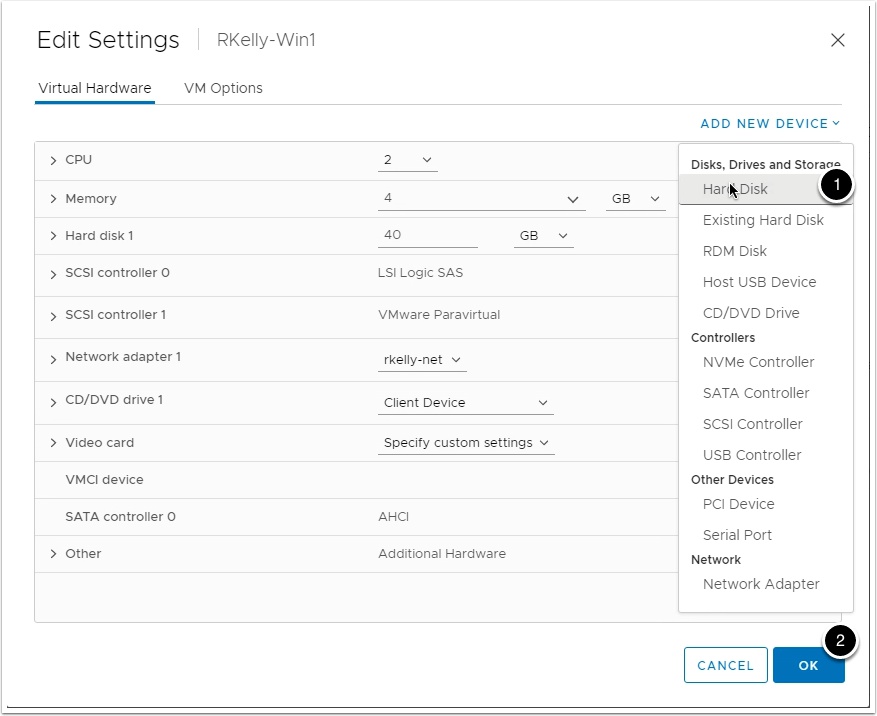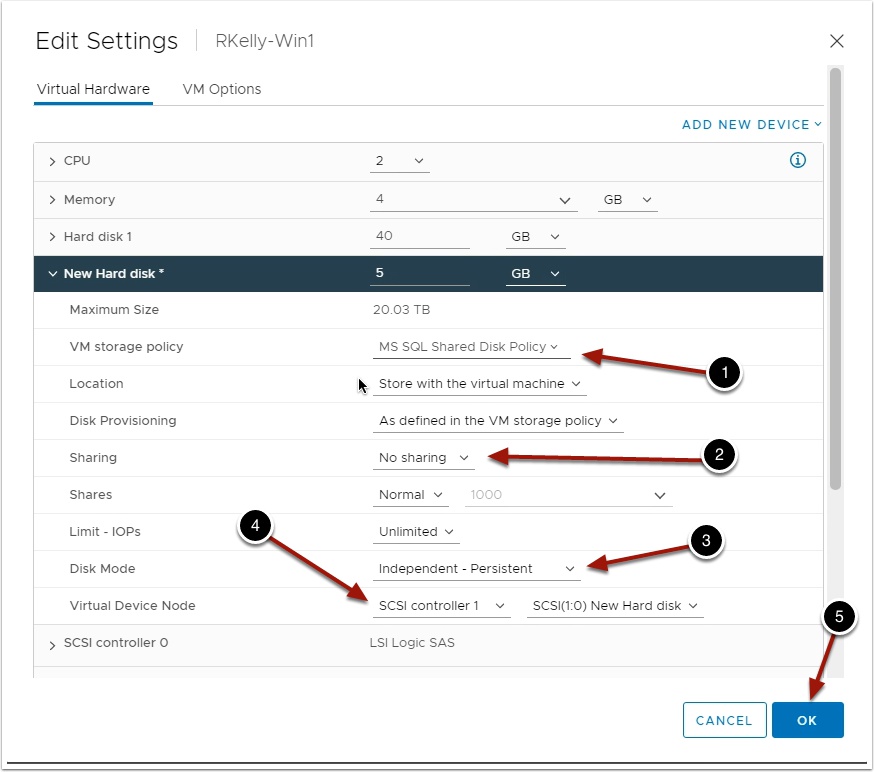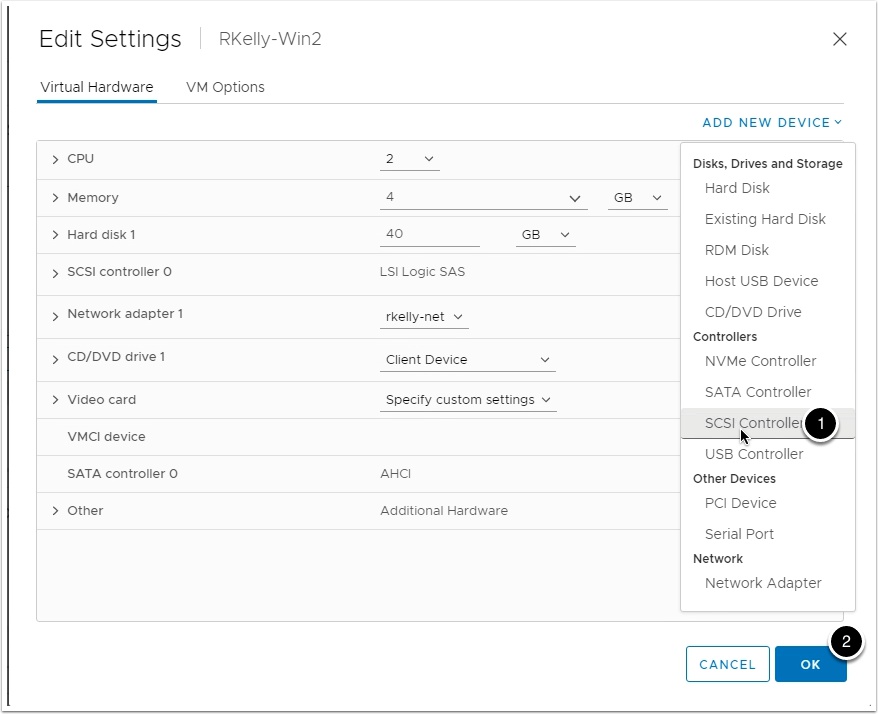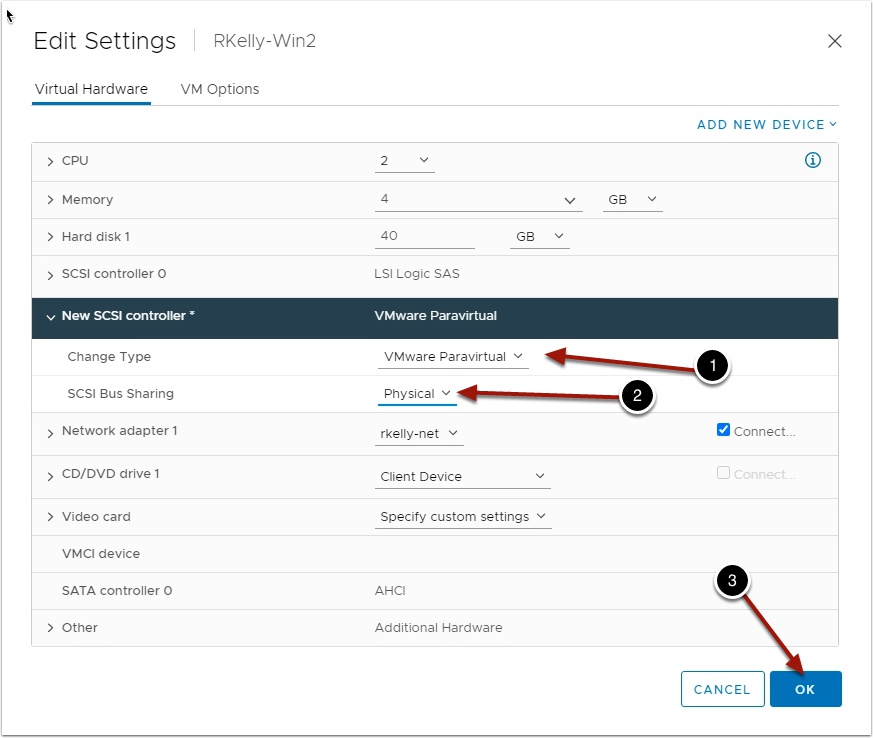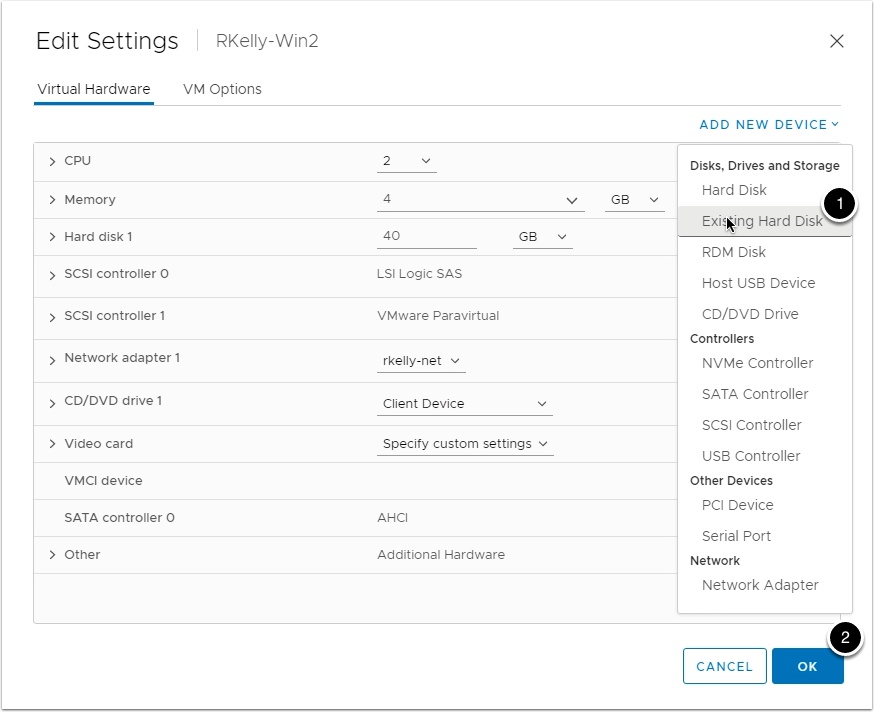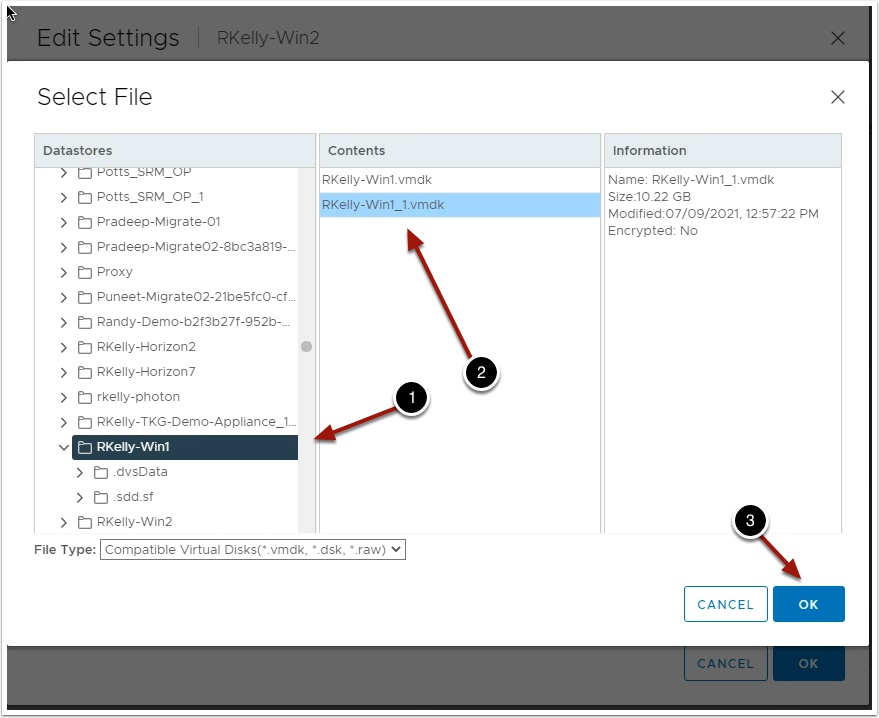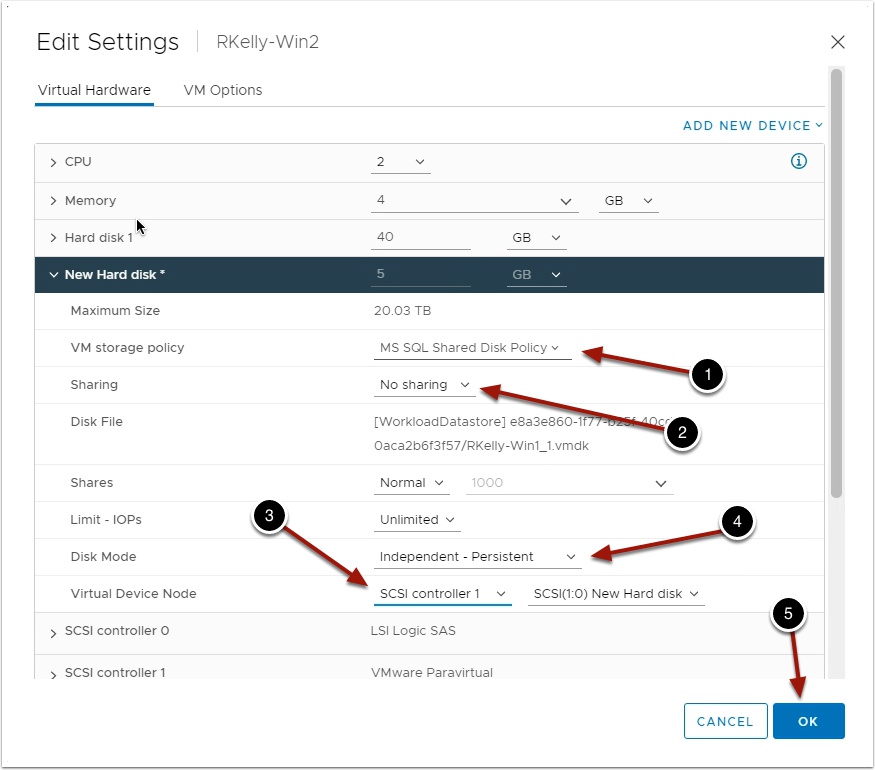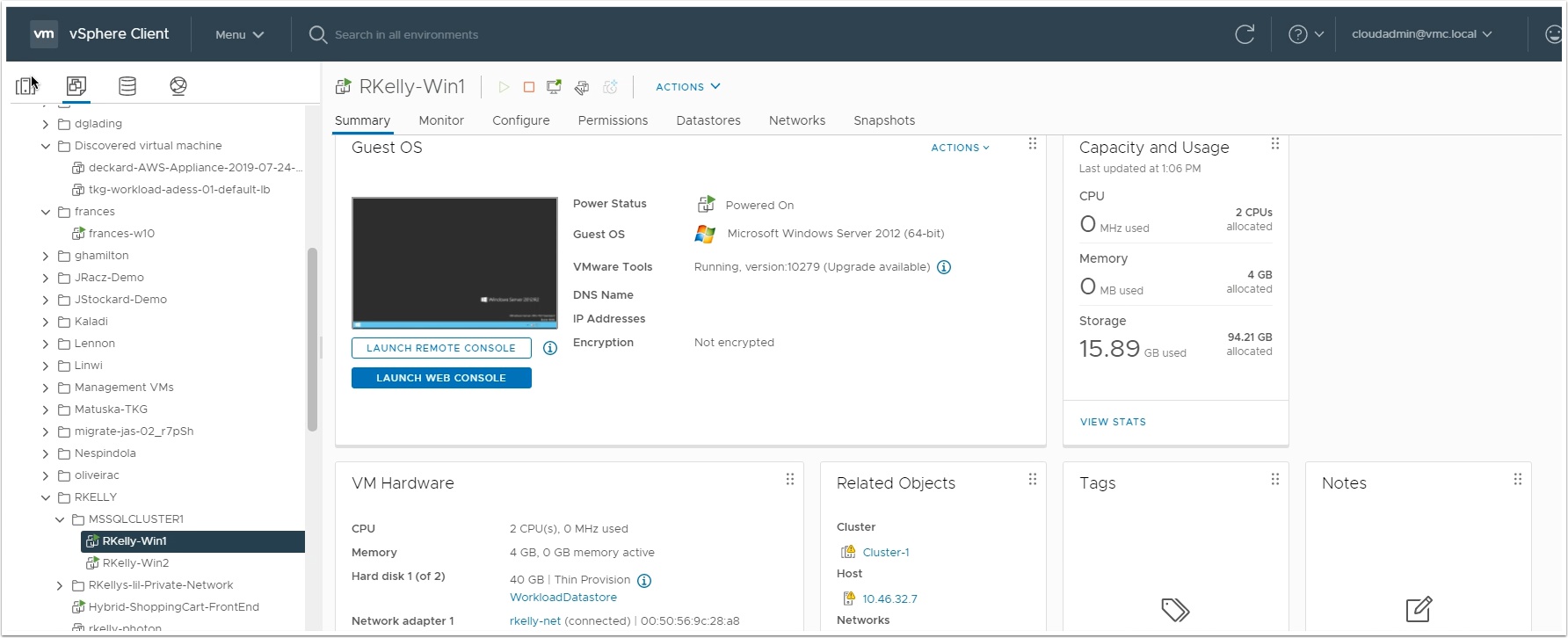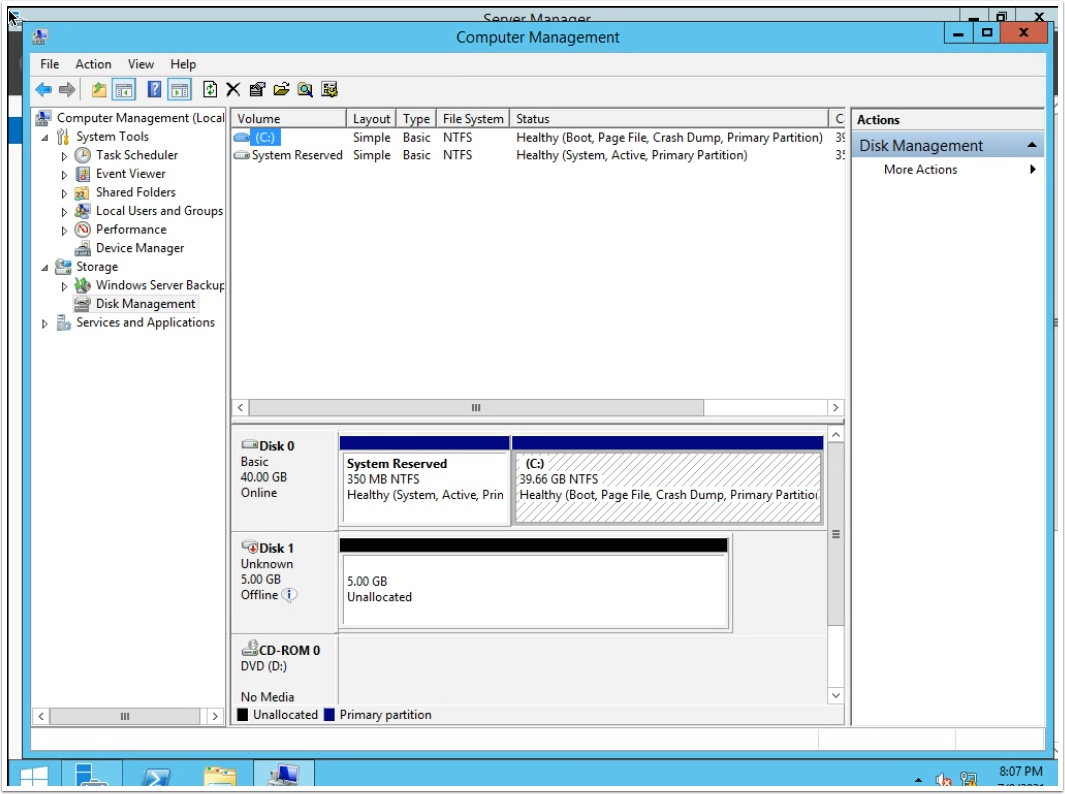So you have been struggling to setup shared disk between two windows servers for a while now? Cant power on the second VM? I hear ya and been there. You have come to the right place as I detailed the whole procedure out for you in easy to follow steps. Let’s get started.
Create 2 new Windows VM’s in your VMware Cloud on AWS SDDC
Power on both VM’s and make sure Windows is running and configured
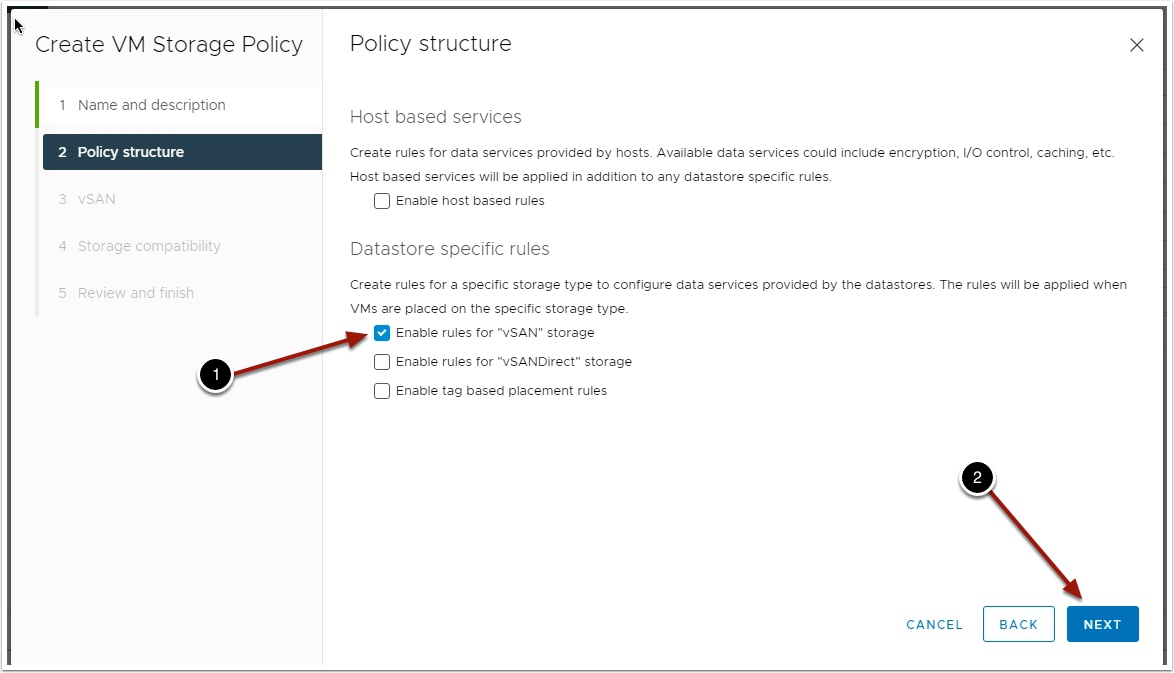
Set the following settings and click OK
NOTE: Make sure the Virtual Device node is the new SCSI Controller we just created above
- Choose the Storage Policy we created earlier
- No Sharing
- Select Independent – Persistent
- Choose the SCSI controller we created earlier
- Click OK
Configure the following setting and click OK
NOTE: Again, make sure the Virtual Device node is the new SCSI Controller we just created above
- Choose the Storage Policy we created earlier
- No Sharing
- Select Independent – Persistent
- Choose the SCSI controller we created earlier
- Click OK
Login to each VM and open Computer Management and notice the new Drive available on Both
Enjoy!
Additional helpful reference here https://blogs.vmware.com/apps/2021/01/wsfc-validation-vmware-vmc.html