If you are here you should have already performed the steps in Part I
Let’s test the agent to make sure it works
Login to vRA as Infrastructure Admin and go to Infrastructure Tab/Compute Resources and hover over your vCenter endpoint and click data collection
Under Inventory click Request Now.
It may take a few minutes to complete depending on the size of your vSphere environment.
Now lets create a new blueprint that uses calls a template with the agent in it. Click the deign tab then blueprints and then New Blueprint
Now click Build information tab and enter the following. Be sure to choose the template we created earlier or if using Linked clone choose the snapshot we created.
Click New to create a new property. For Name type in Mytext, click the required check box then click OK.
The following screen shows the multiple stages you can program into a Software Component. We will just use install to run our simple script. Next to Install Click to edit.
Click on Software Components then drag and drop your HelloWorld Software component onto your vSphere machine
Entitle the new blueprint to the catalog and fire off a new request. Enter a description and reason for request then click the Hello World Software Component and enter the following and click Submit
You can watch the execution of this script by going to the Requests Tab and clicking on your request
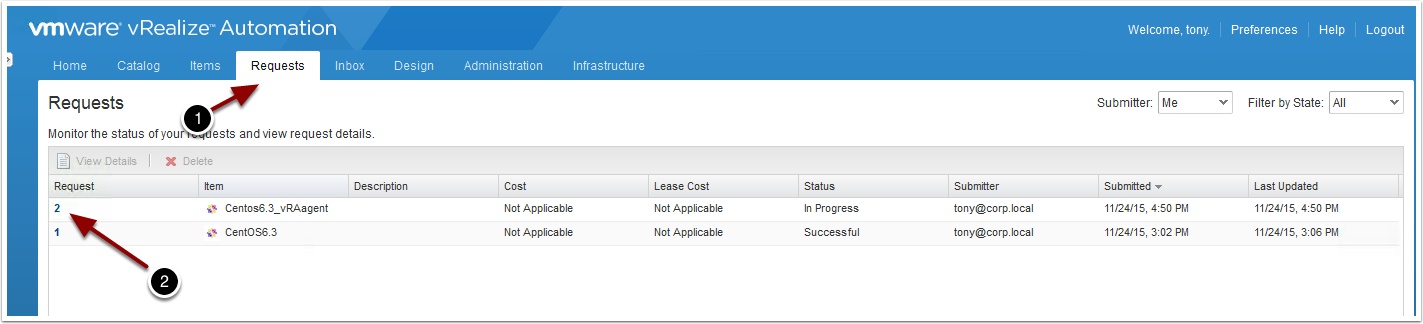
On the next screen click the status icon
You can now see the entire process, click refresh button to update this screen.
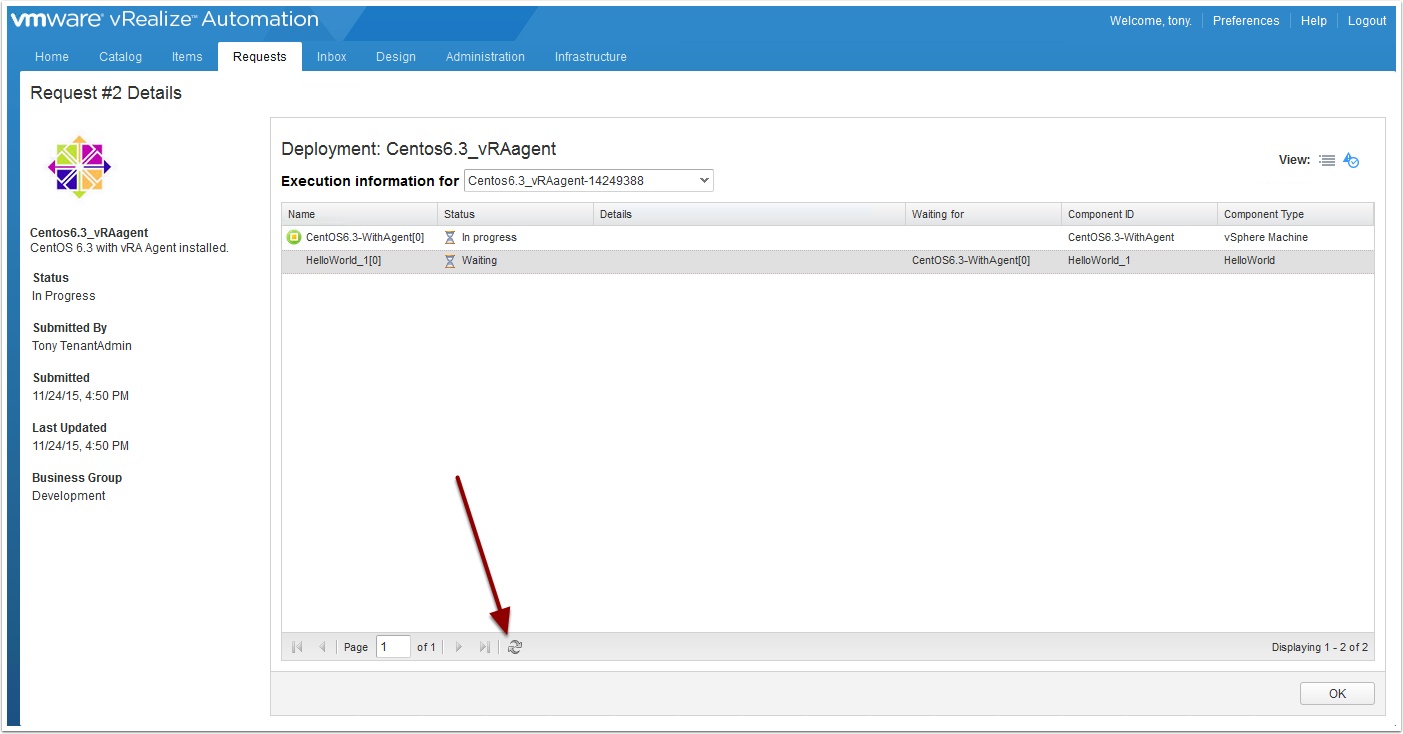
If all went successful, SSH into the newly provisioned VM and type cat /tmp/myscript.sh and you should see the following:
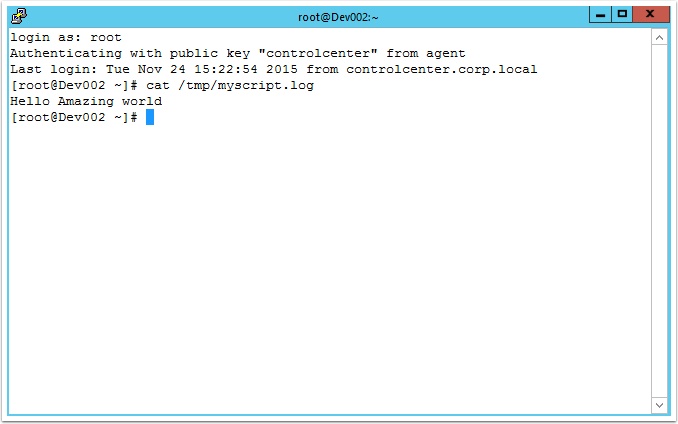

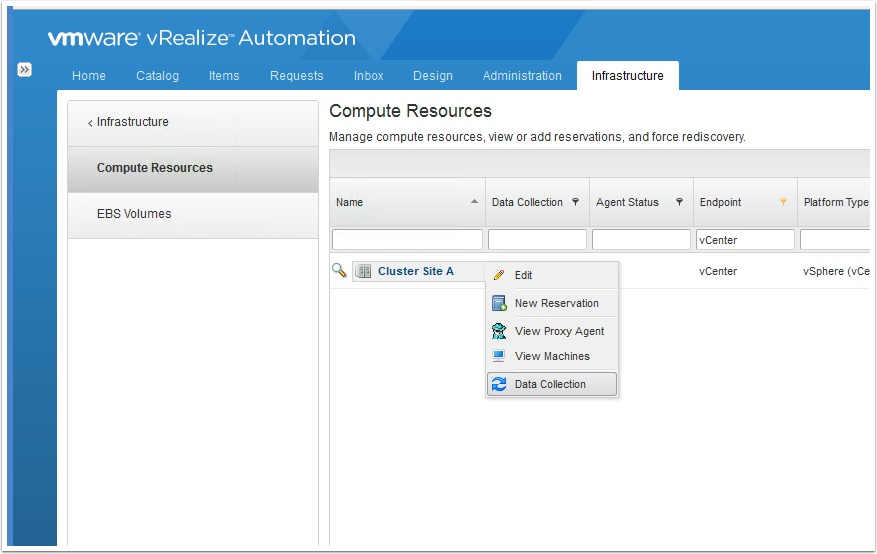
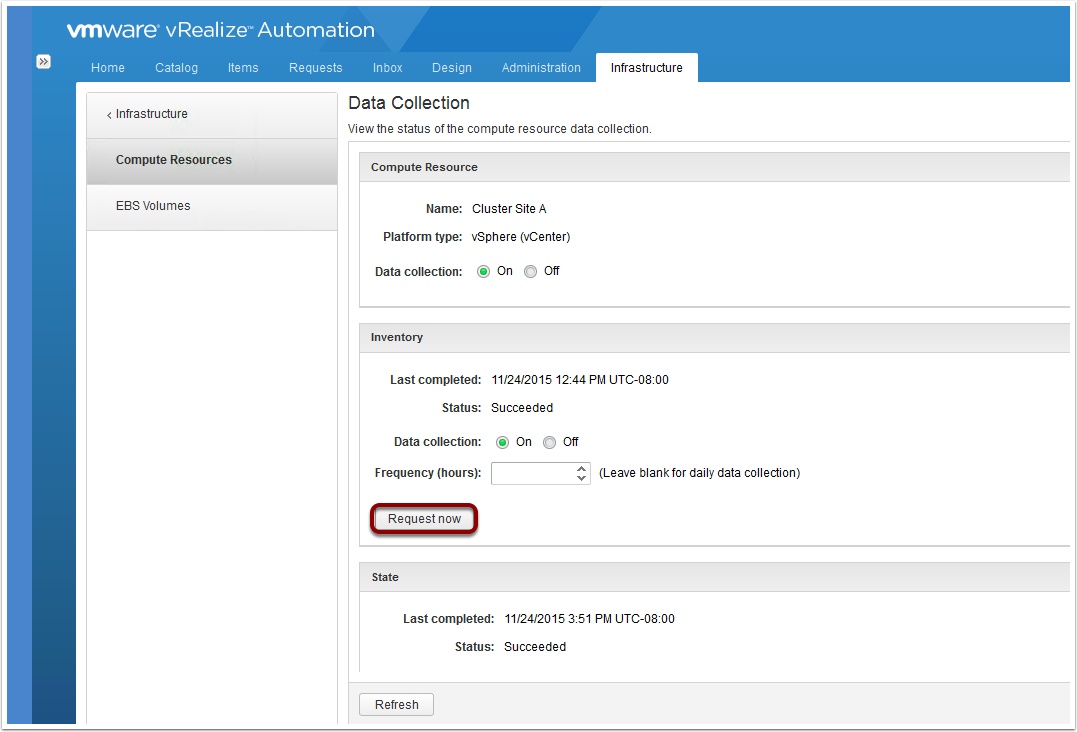
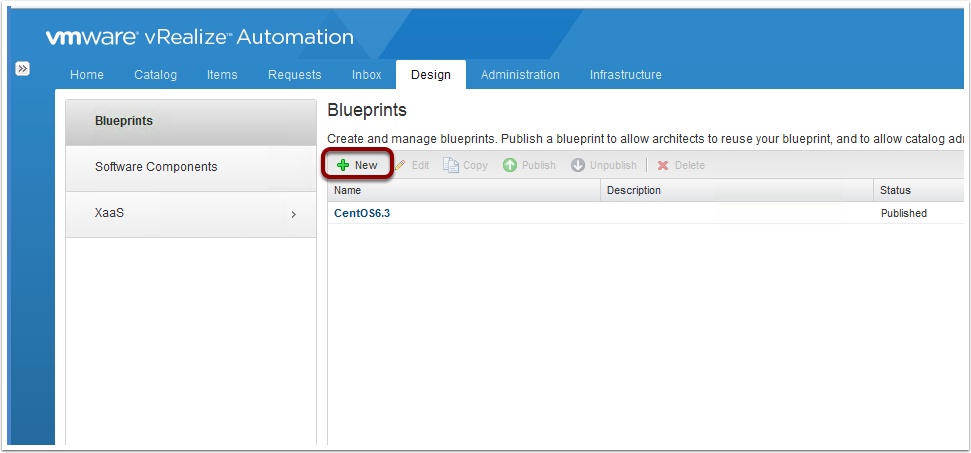
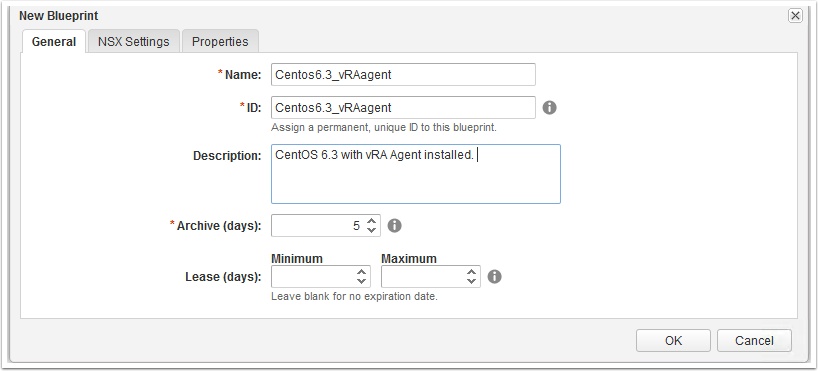
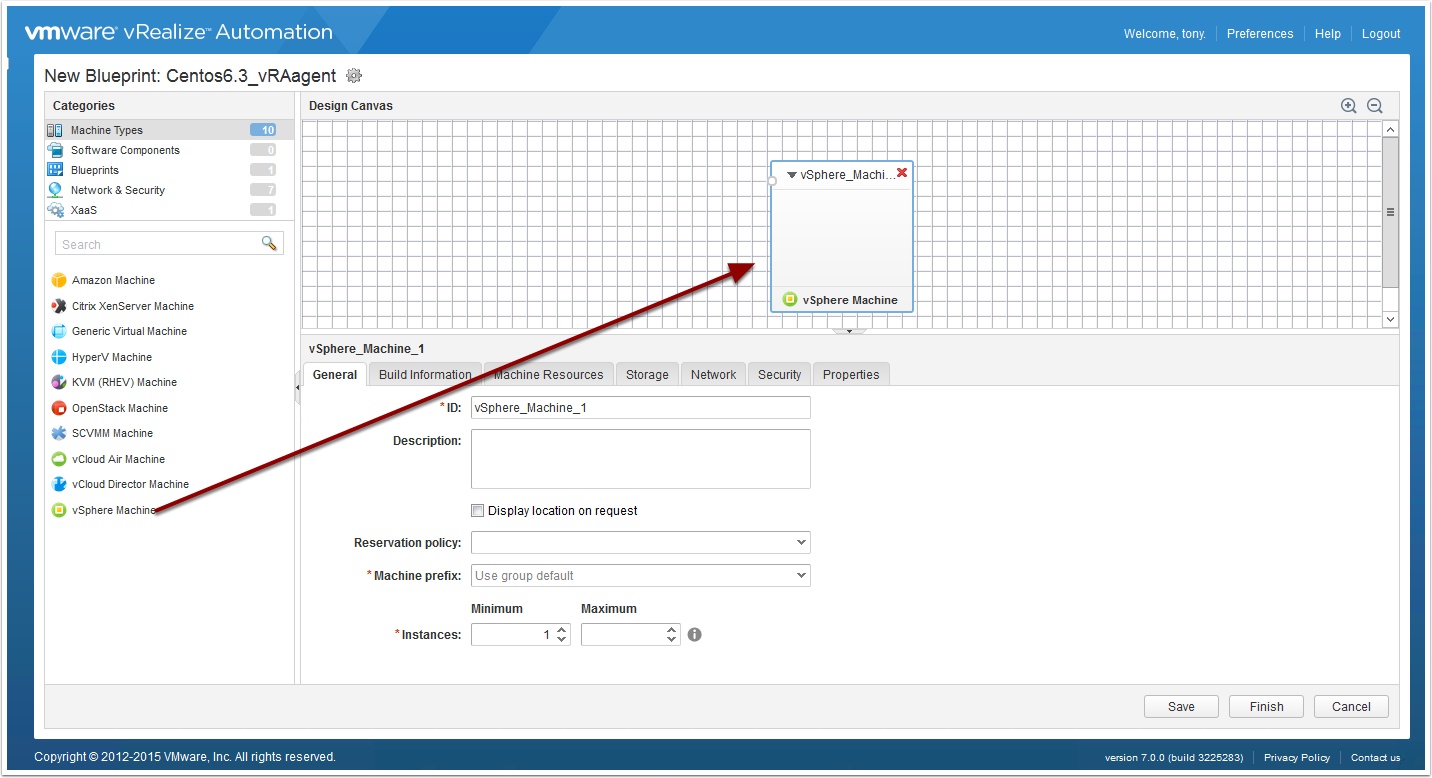
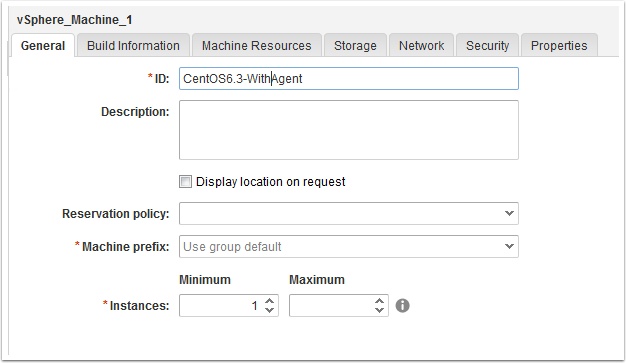
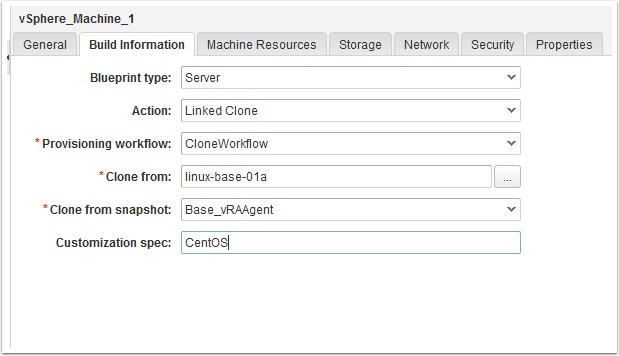
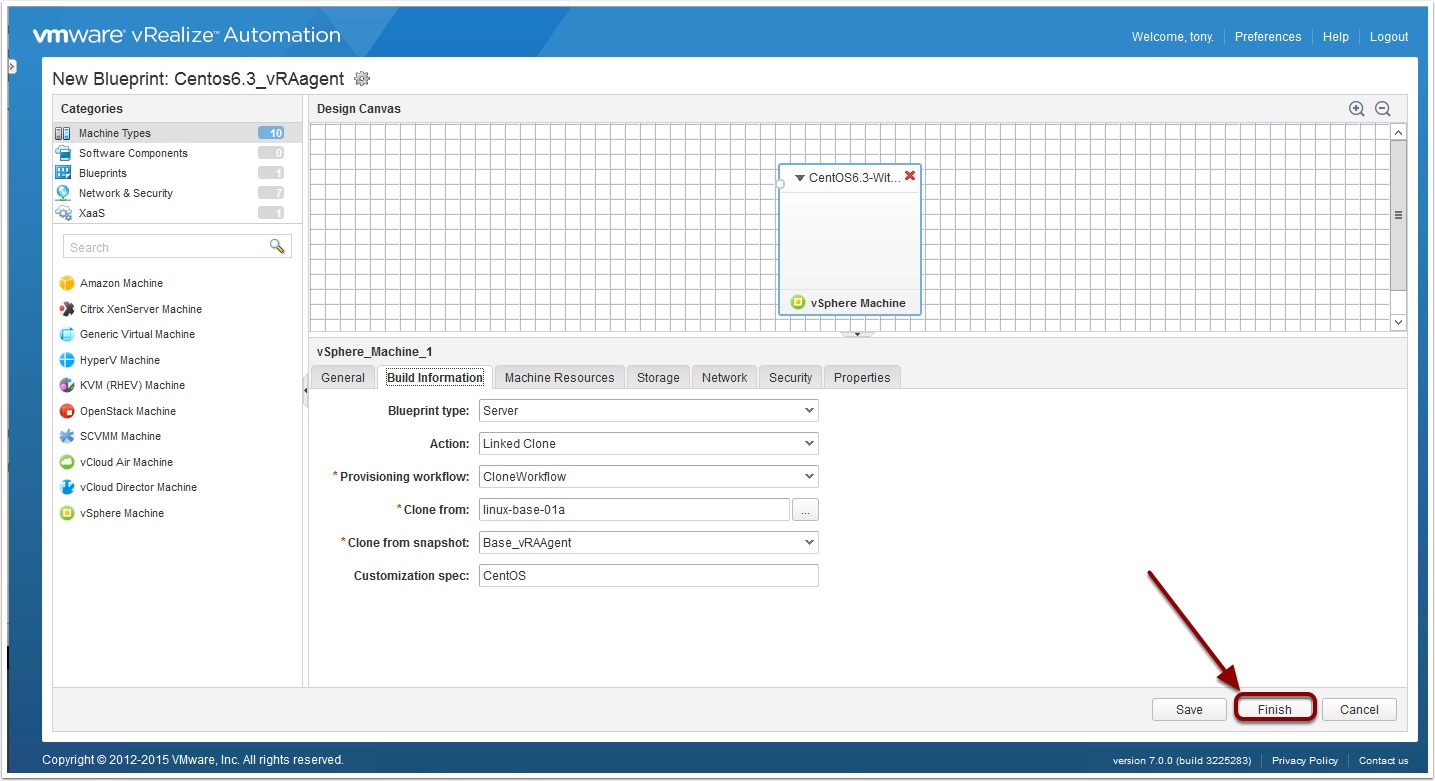
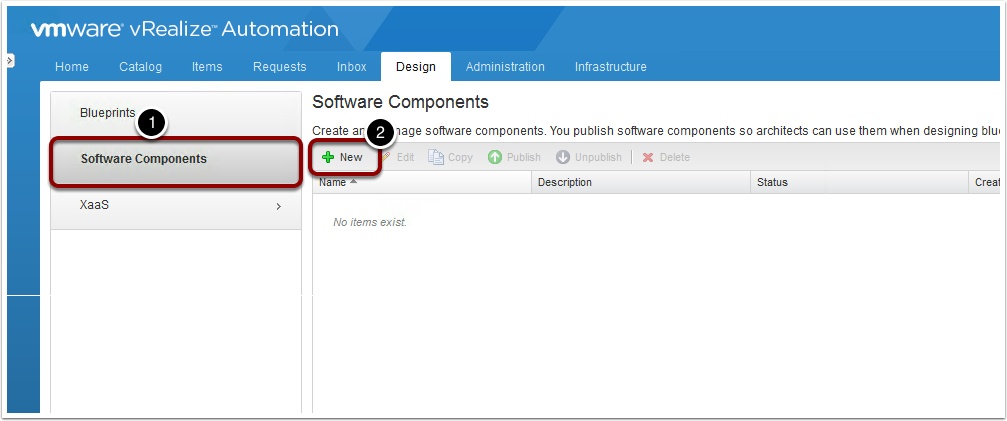
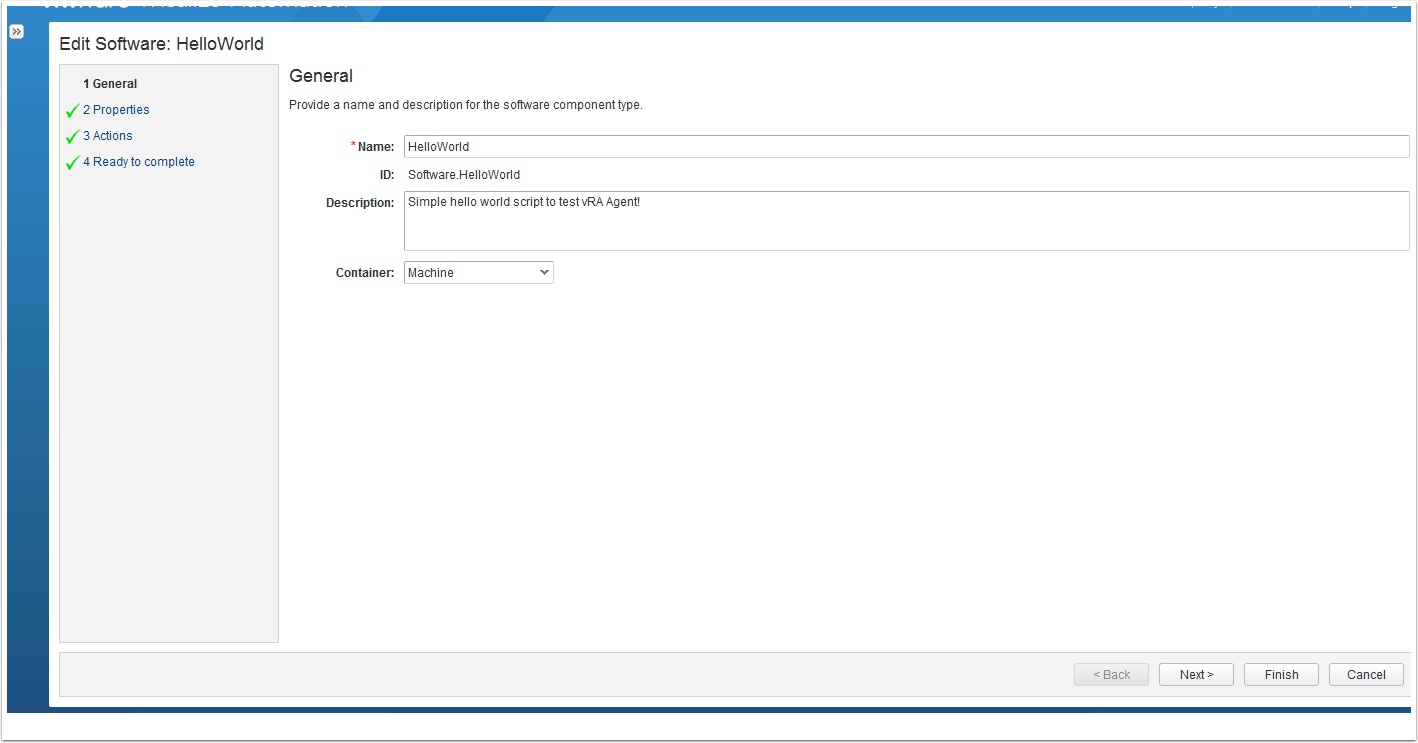
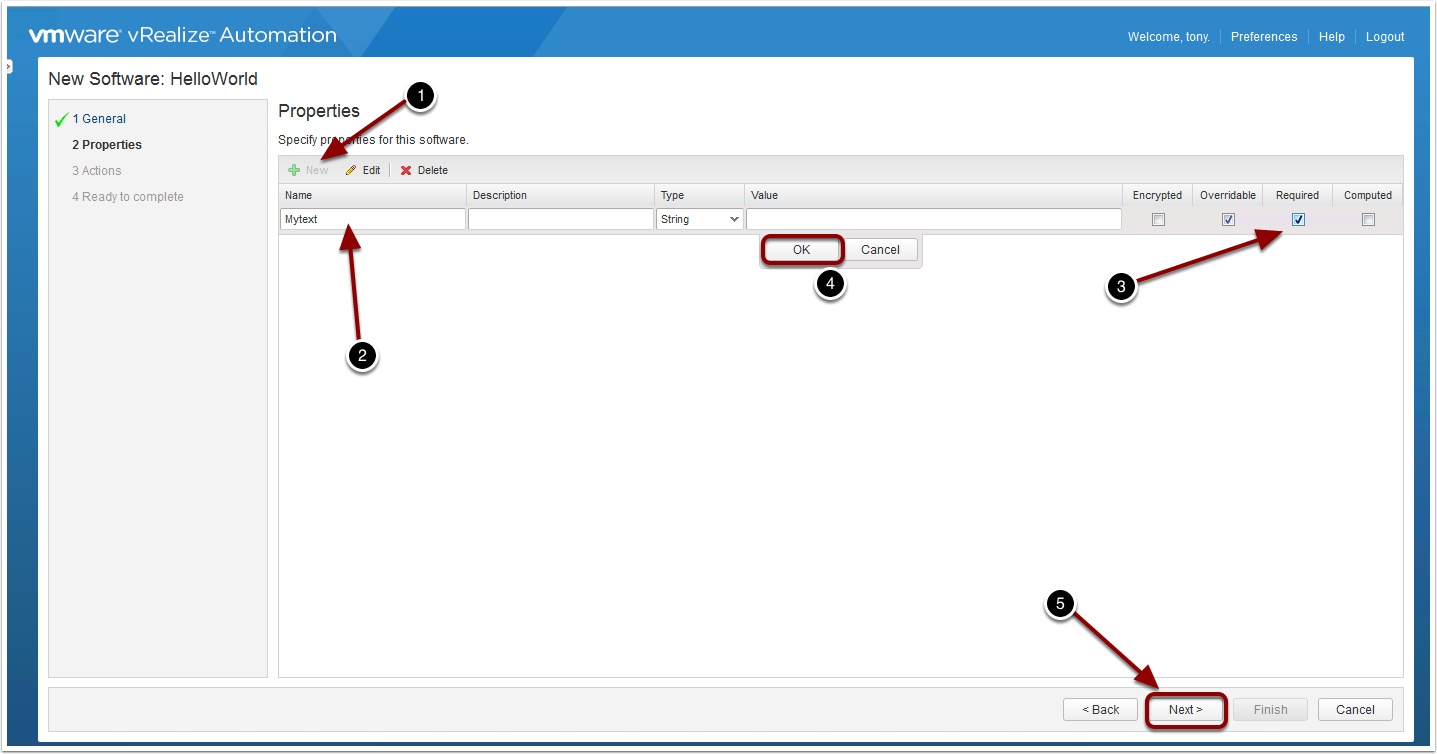
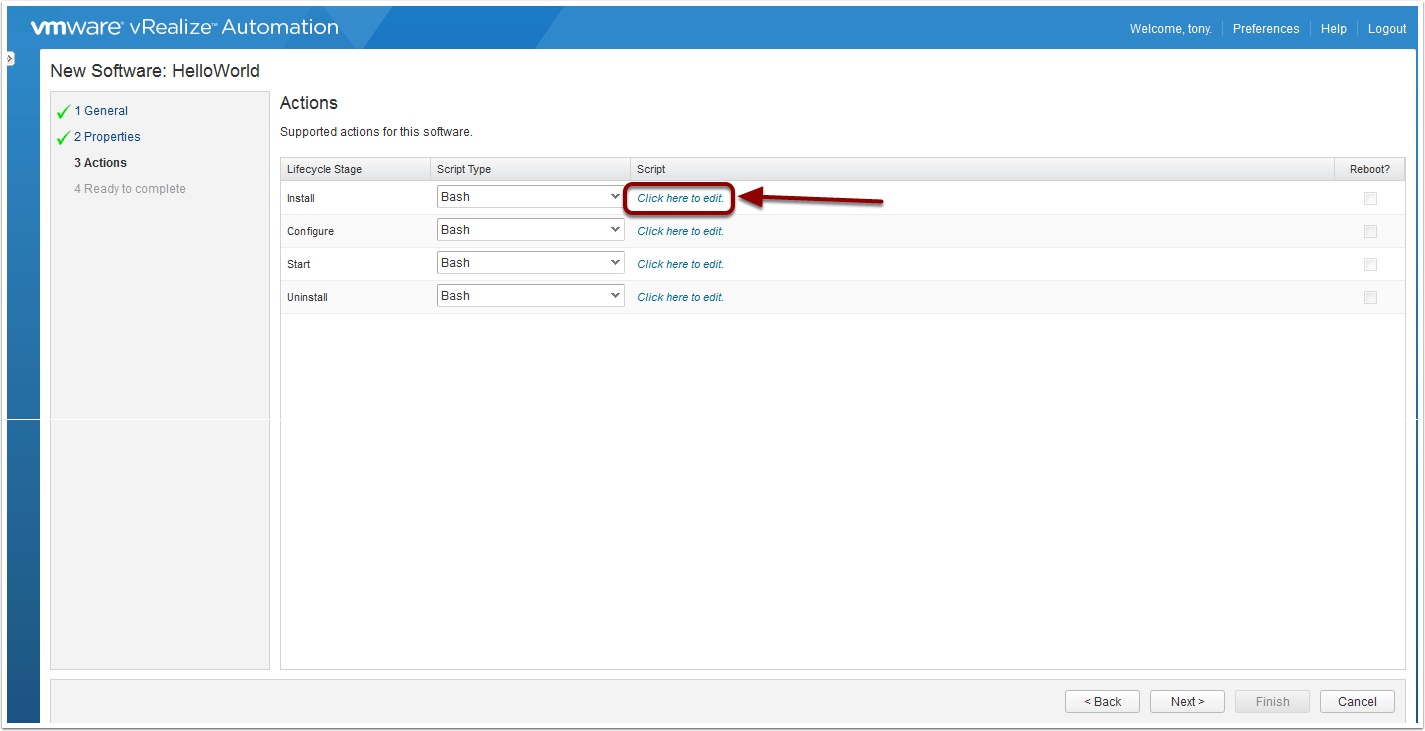
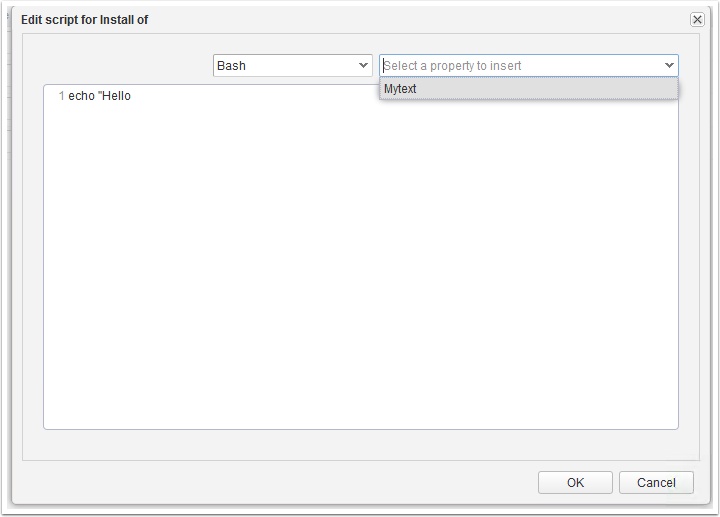


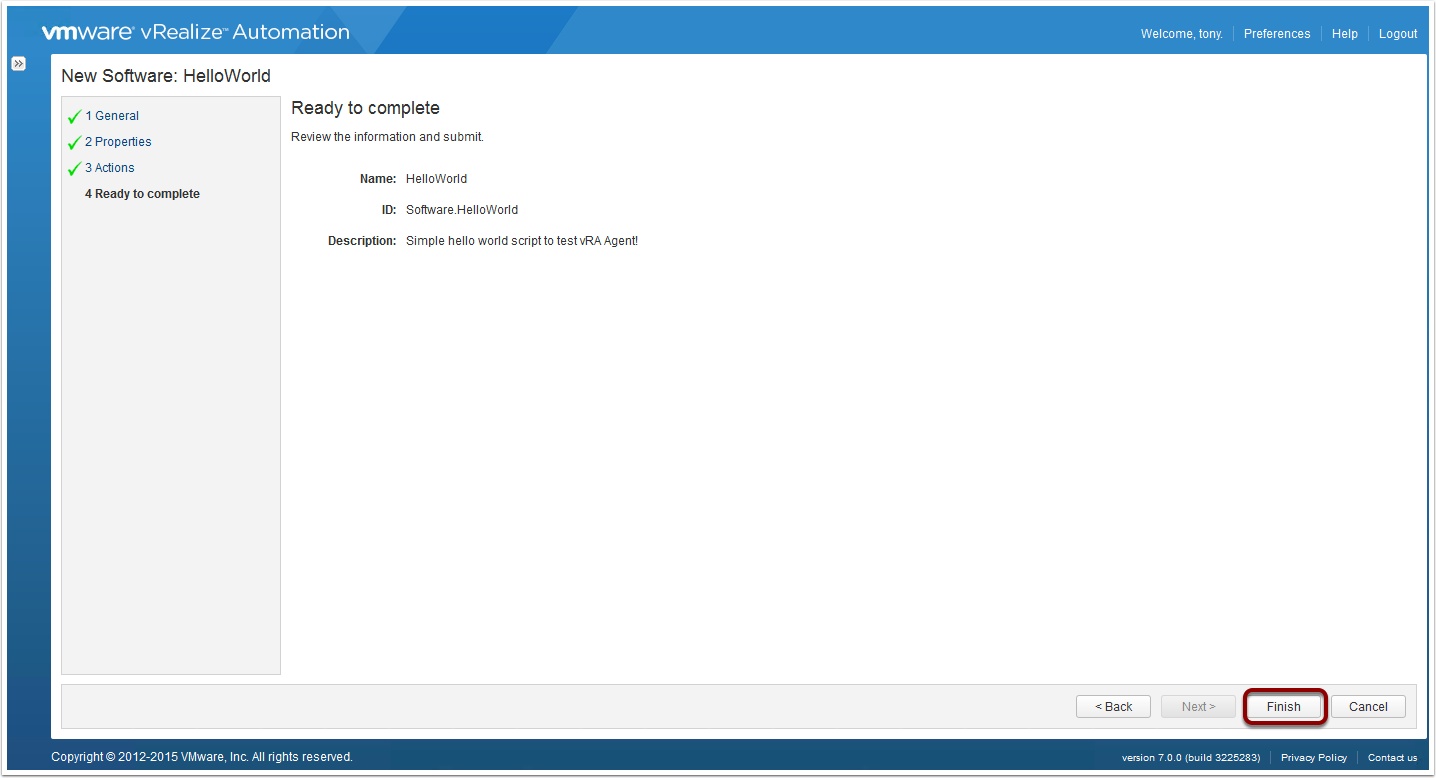
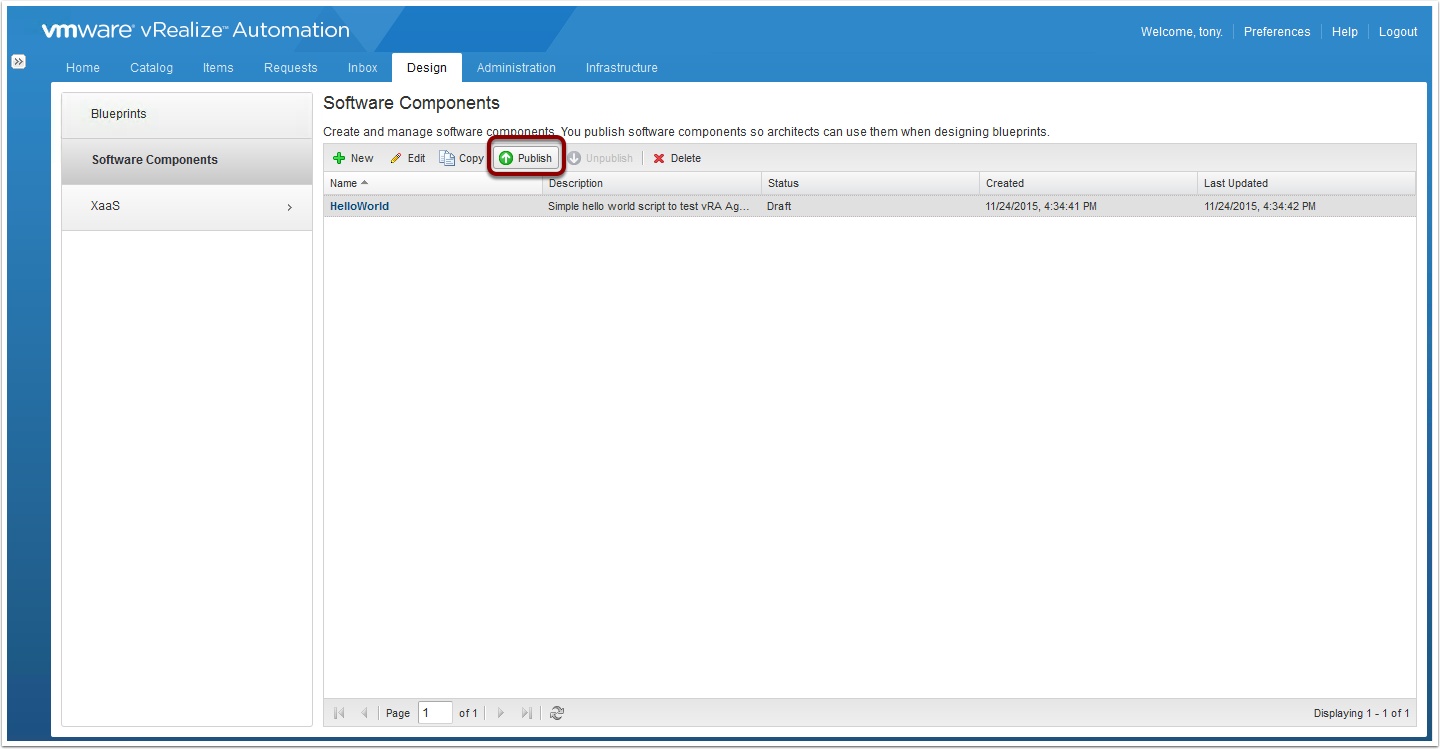
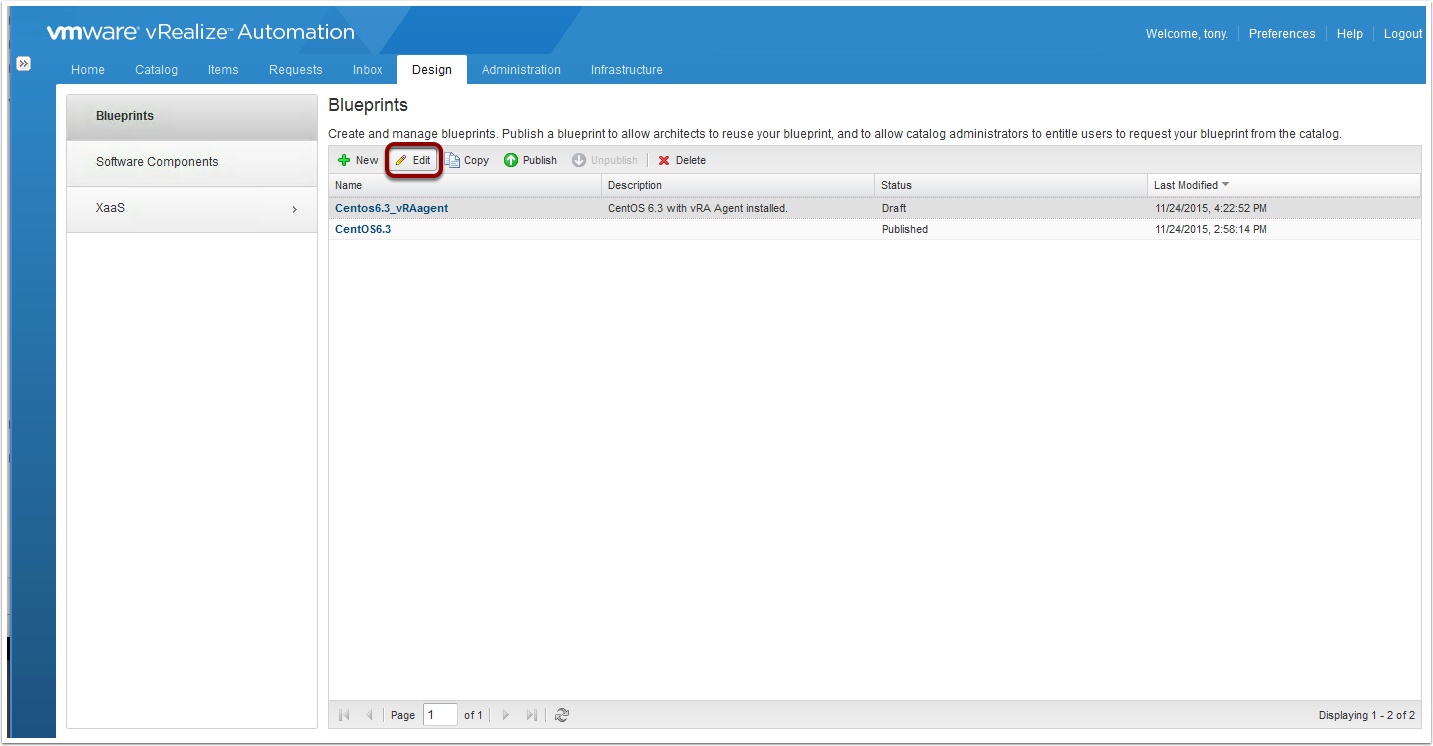
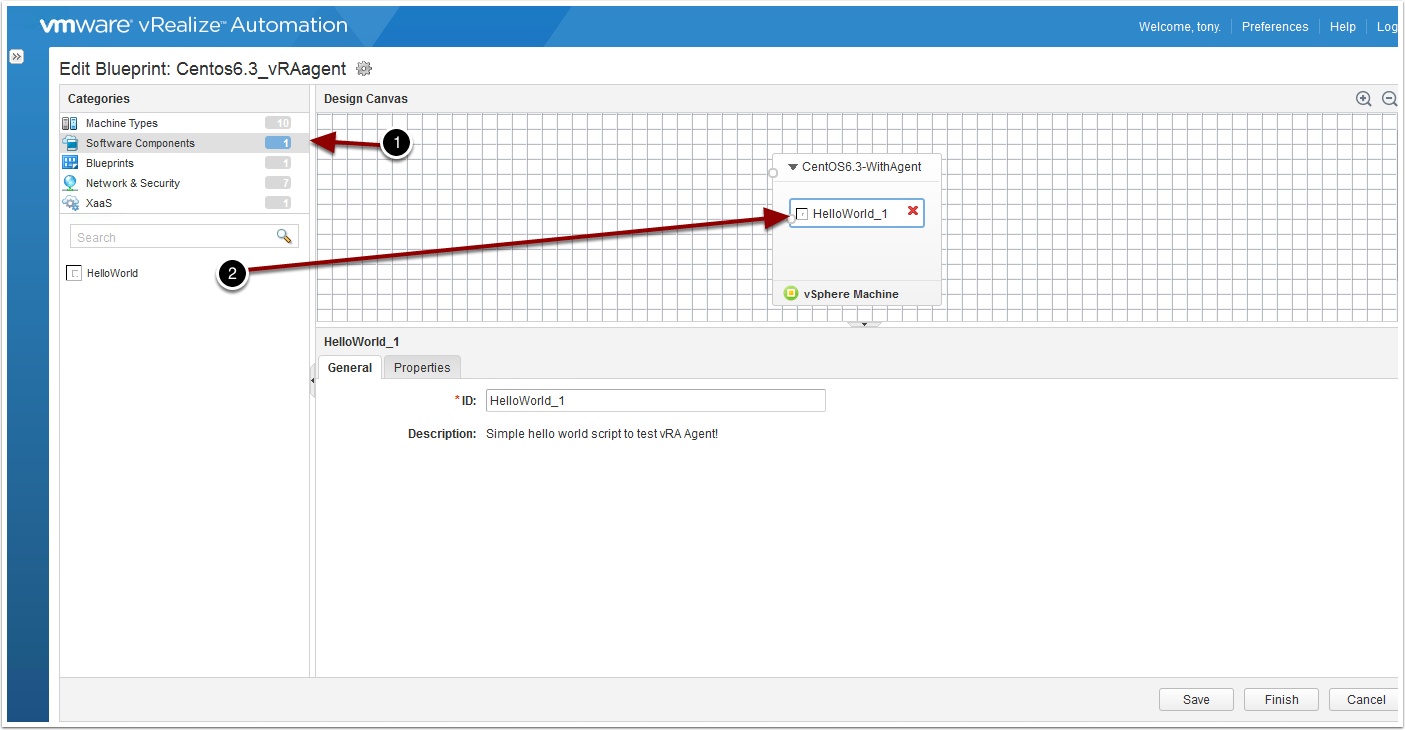
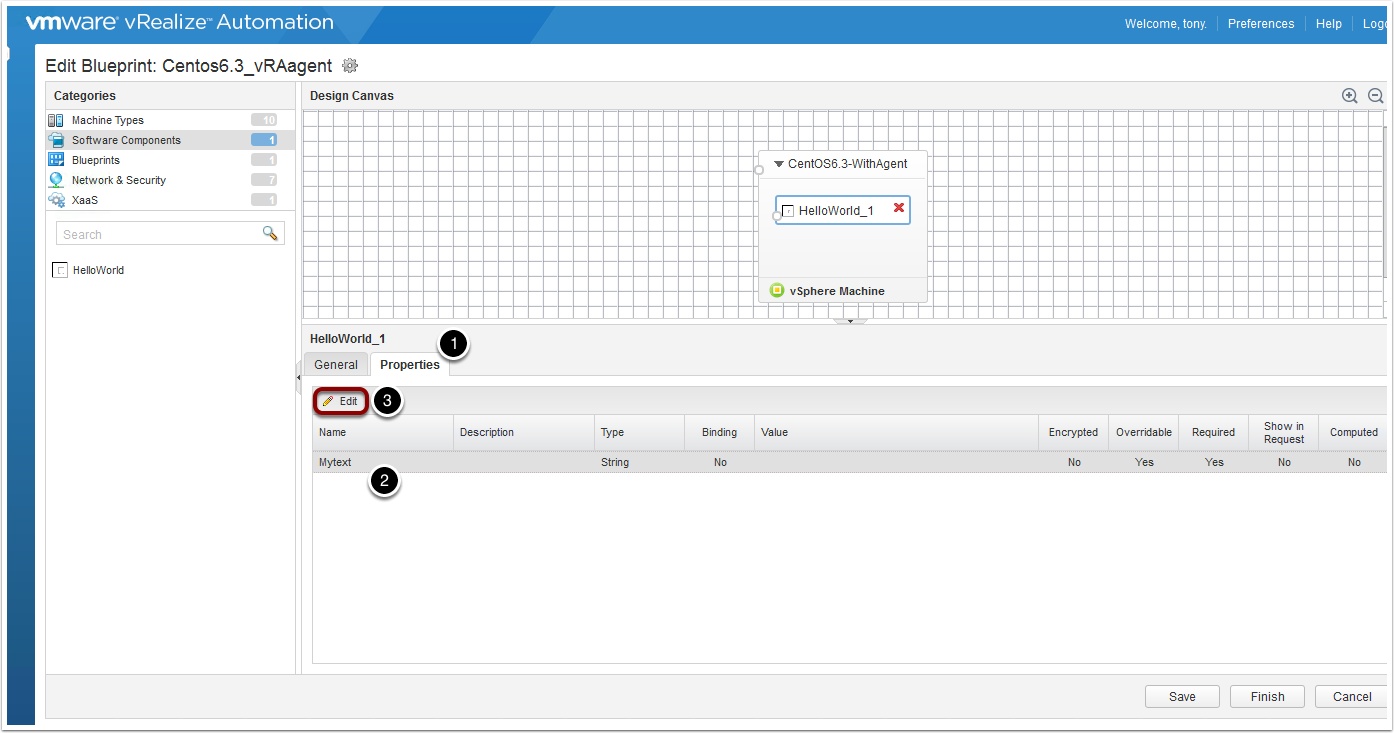
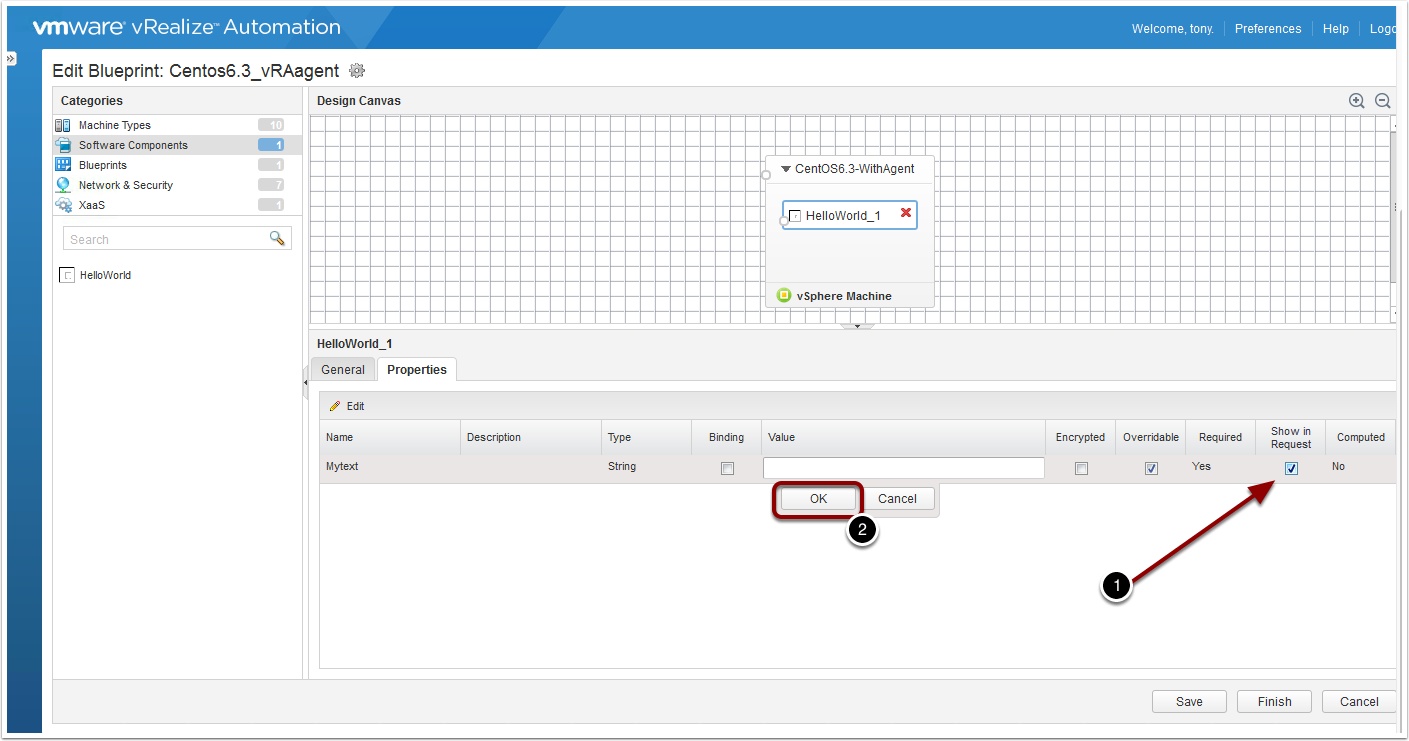

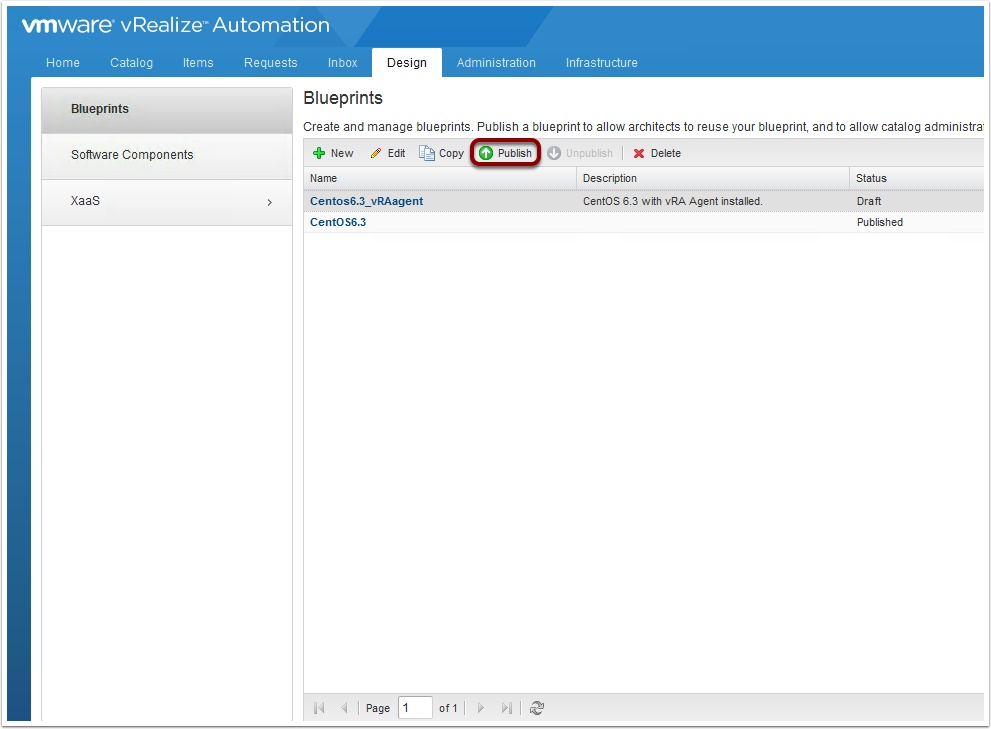
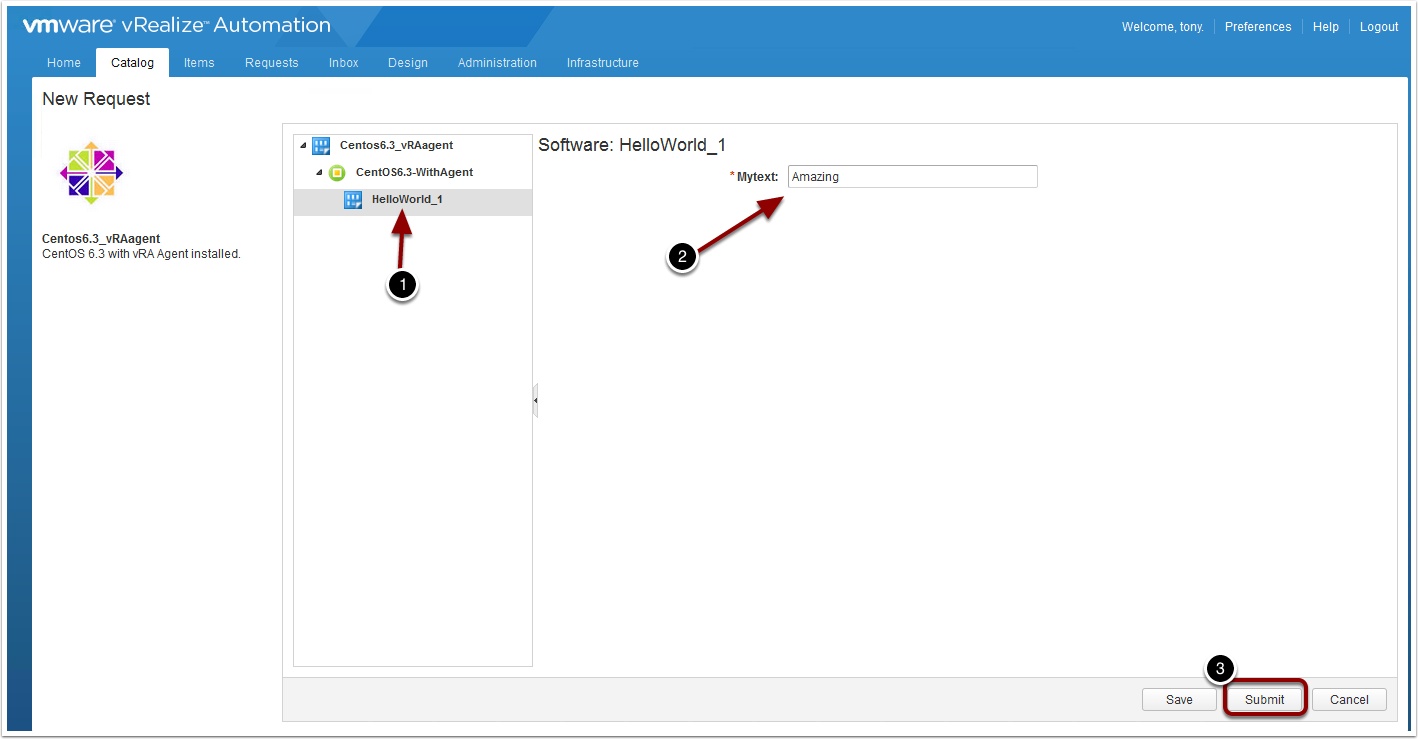
Pingback: How to create a vRA 7 Automation Agent Linux Template – Part I – VMtoCloud.com
Pingback: vRealize Automation 7 Application Authoring DeepDive – VMtoCloud.com
Pingback: How to import vRA7 Blueprints as code – VMtoCloud.com