In this section we will configure the Windows IaaS components
This guide is broken up into the following parts:
Part 1 : Configuring the SSO and vCAC Appliances
Part 2 : Installing the Windows IaaS Components
Part 3: Configuring the system for vSphere Provisioning
Part 4: Entitling a Blueprint for catalog consumption
Now we are ready to install the IaaS components on the WIndows Box. Remote Desktop into the WIndows box as your service account
The windows box requires that IIS is installed and Microsoft .Net 4.5 is configured
You can run the following script to configure all the pre-reqs https://blogs.vmware.com/vsphere/2013/12/vmware-vcloud-automation-center-6-pre-req-automation-script.html
Once the pre-reqs are installed and configured, run the following command
1. Change directory to C:\Windows\Microsoft.NET\Framework\v4.0.30319\ (or the location of your most current version)
2. Run: aspnet_regiis.exe -i
3. Run: iisreset

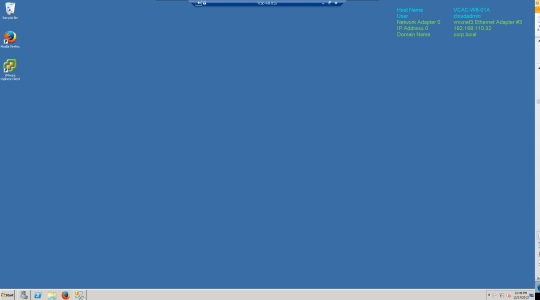
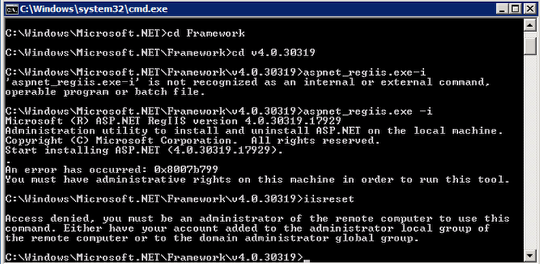
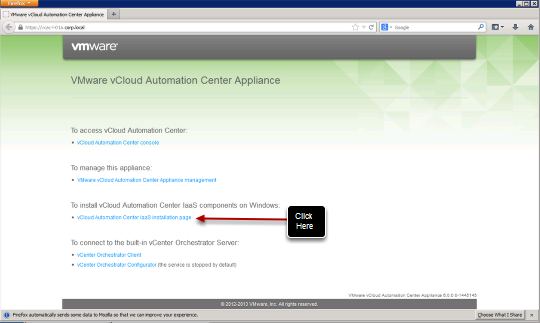
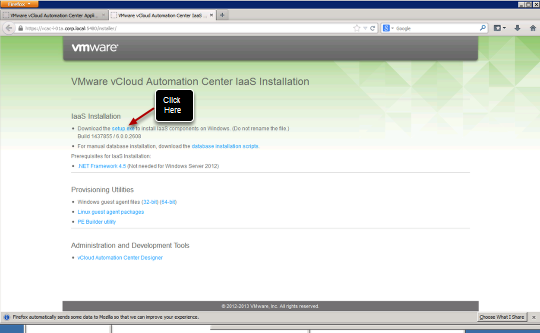
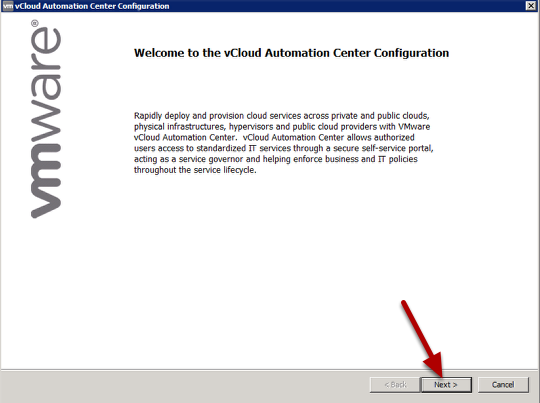
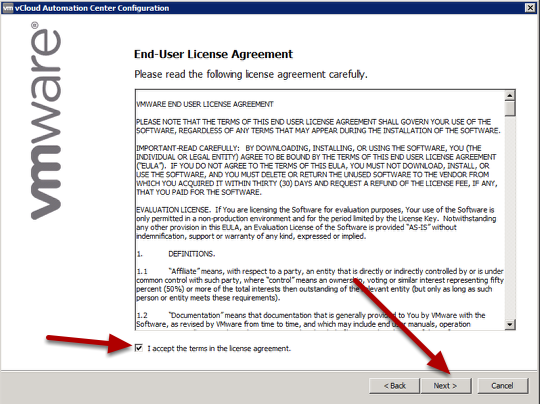
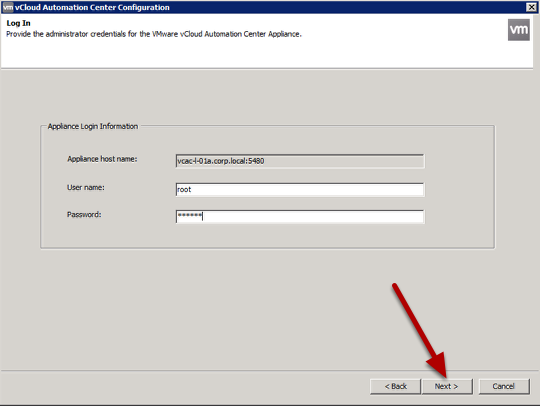
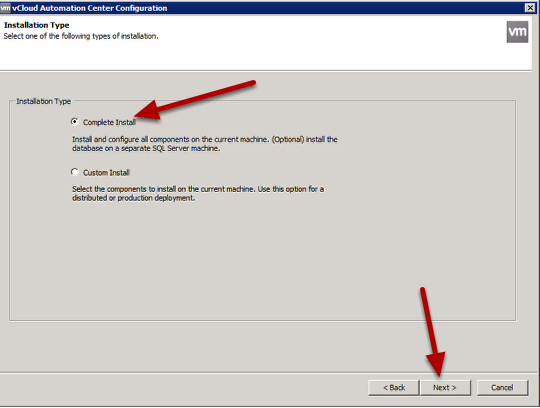
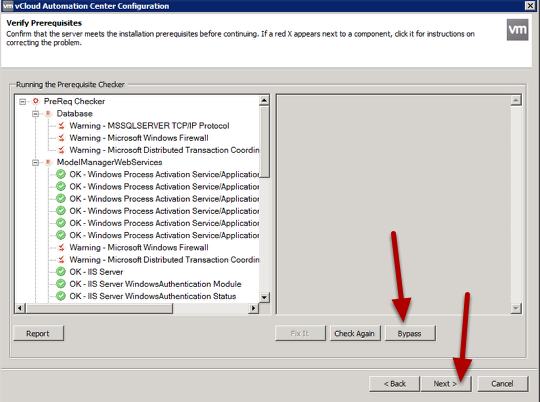
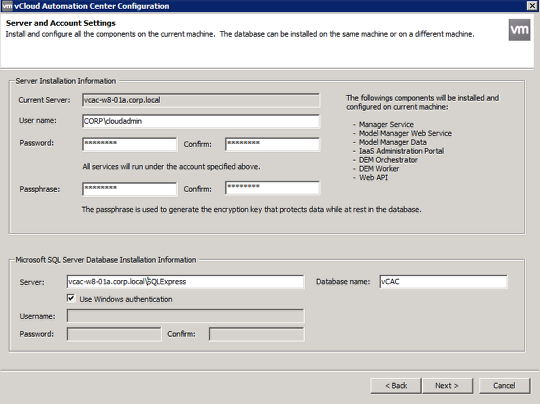
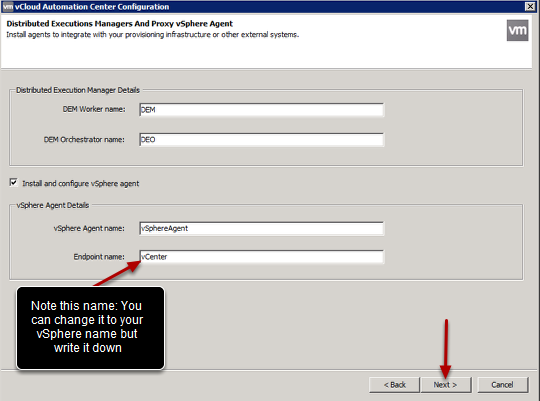
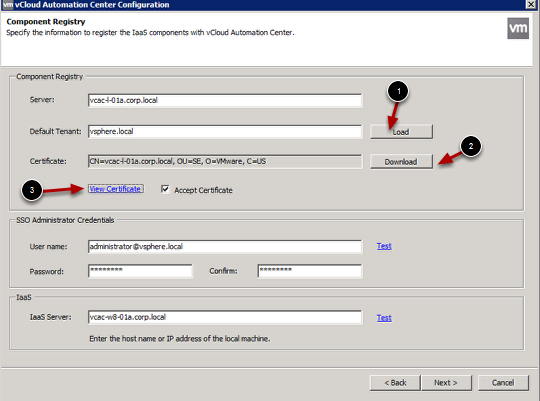
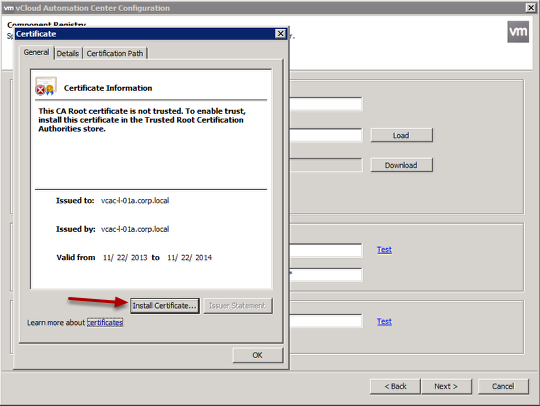
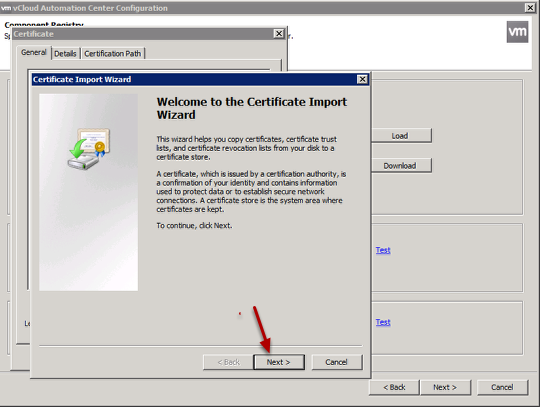
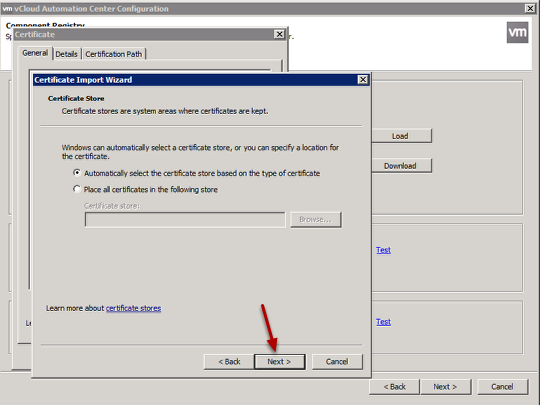
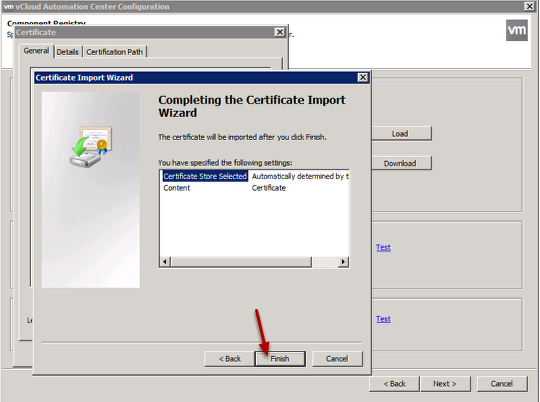
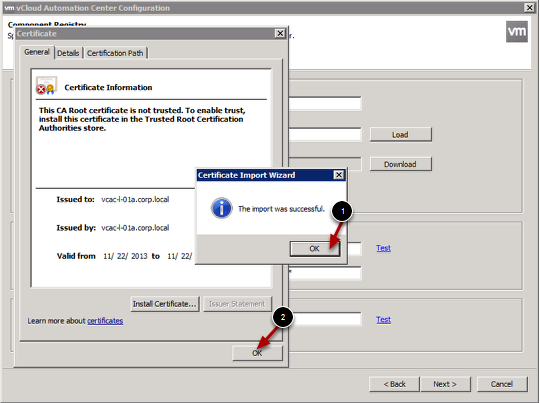
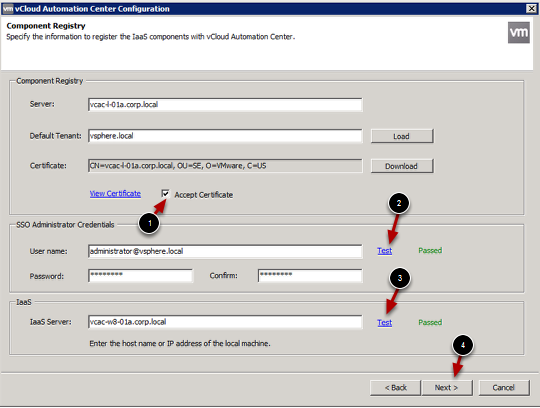
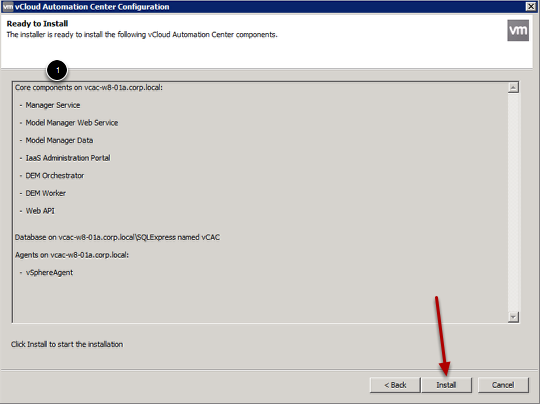
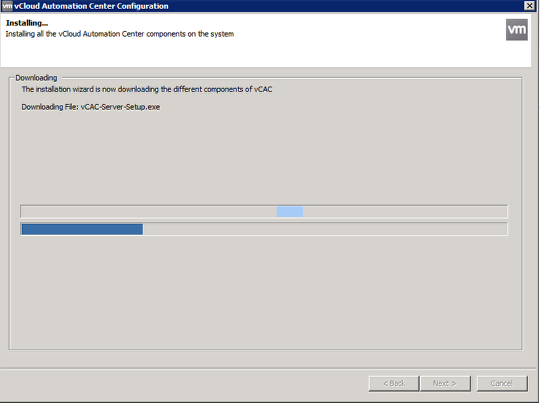
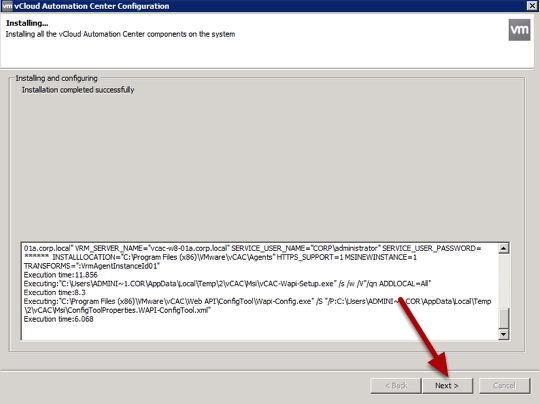
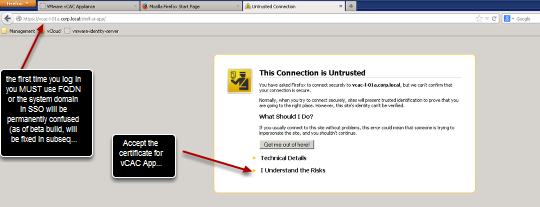
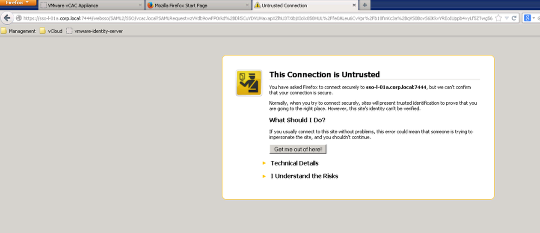
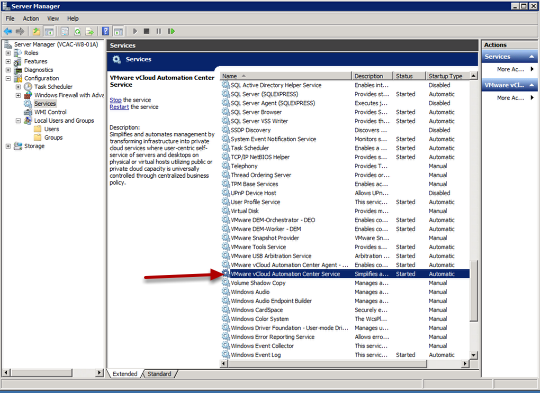
after finishing the setup as described, i am getting the blank page when i enter the url: https://vcac.vcloud.local/shell-ui-app –> redirects to this page https://ssovcloud.local/websso/SAML2/SSO/vsphere.local?SAMLRequest
not able to pass thru this blank page
Couple things to try. First, try to clear your web browser cache, close your browser and try again. Also, is it possible you regenerated the Certificate for the Identity appliance? Check this post https://www.vmtocloud.com/vcac-6-ssl-configuration-gotcha/
Pingback: vCAC 6 Install Quick Start Guide Part 1 | VMtoCloud.com