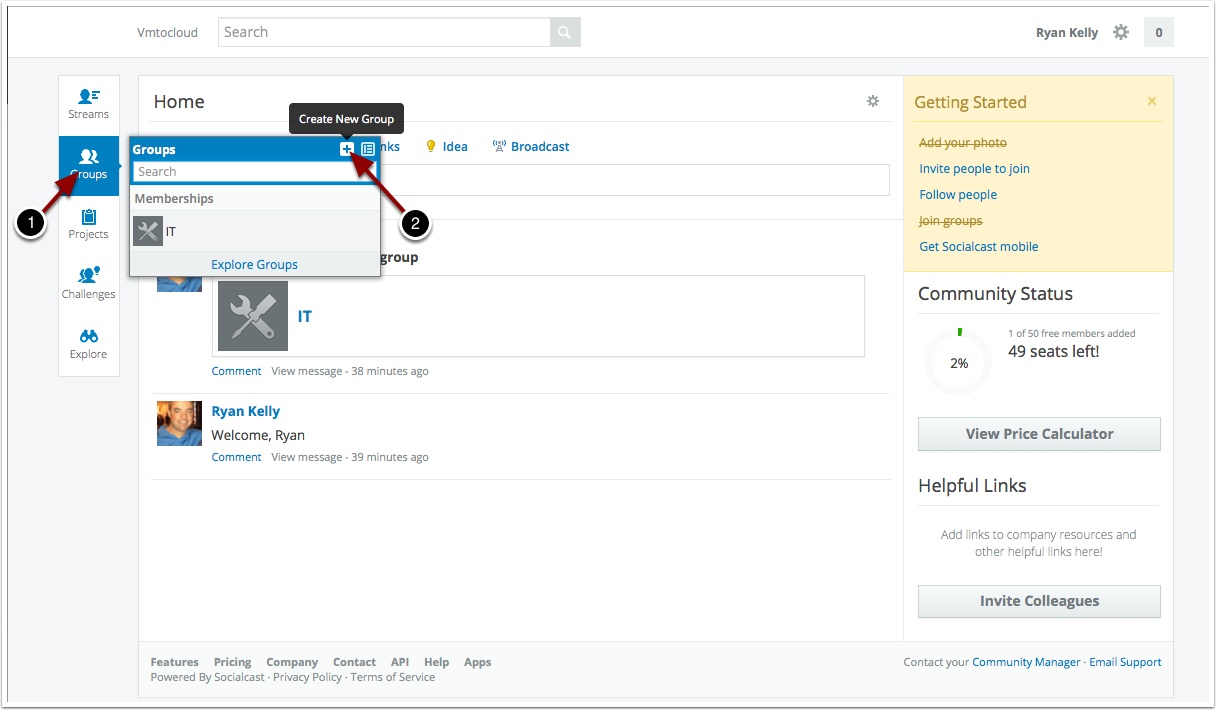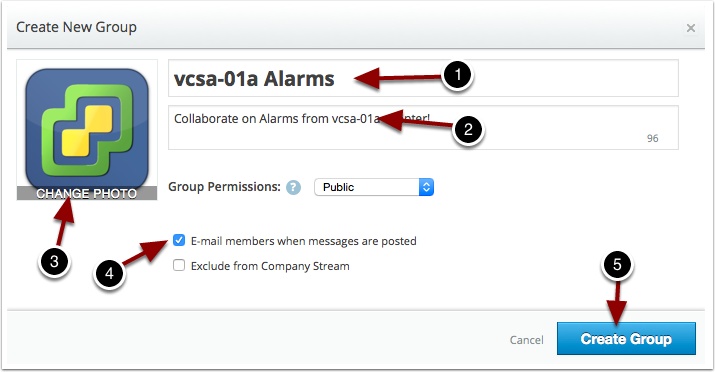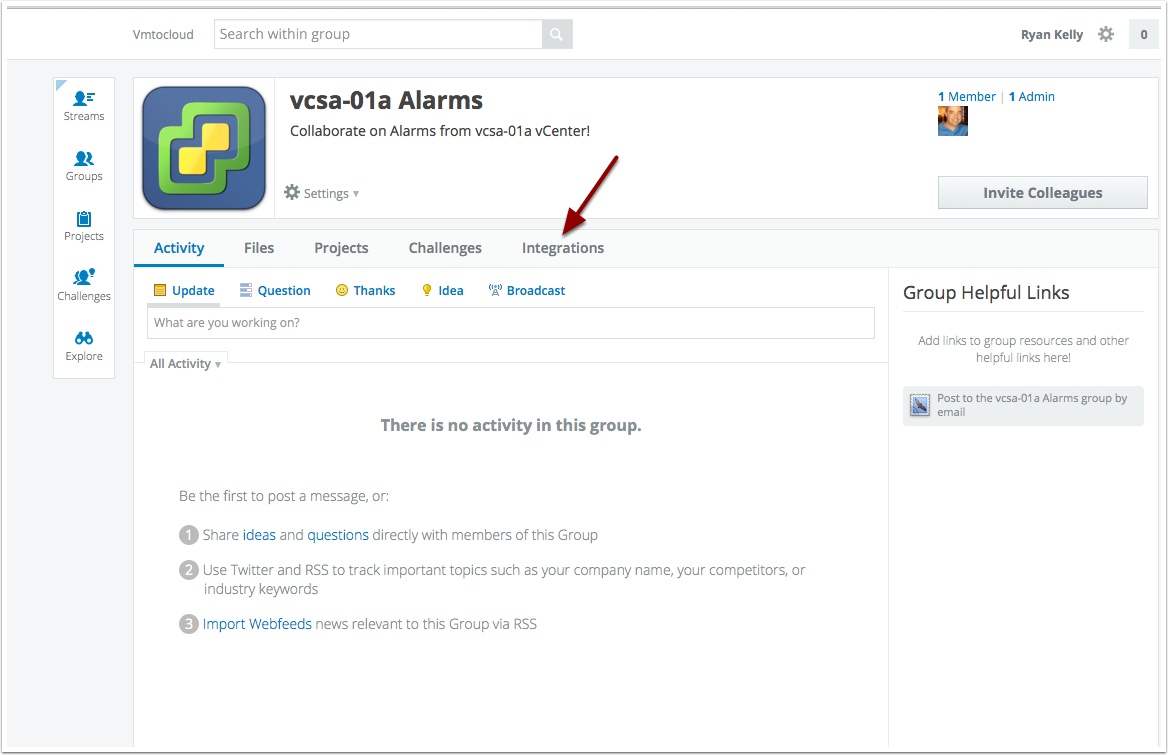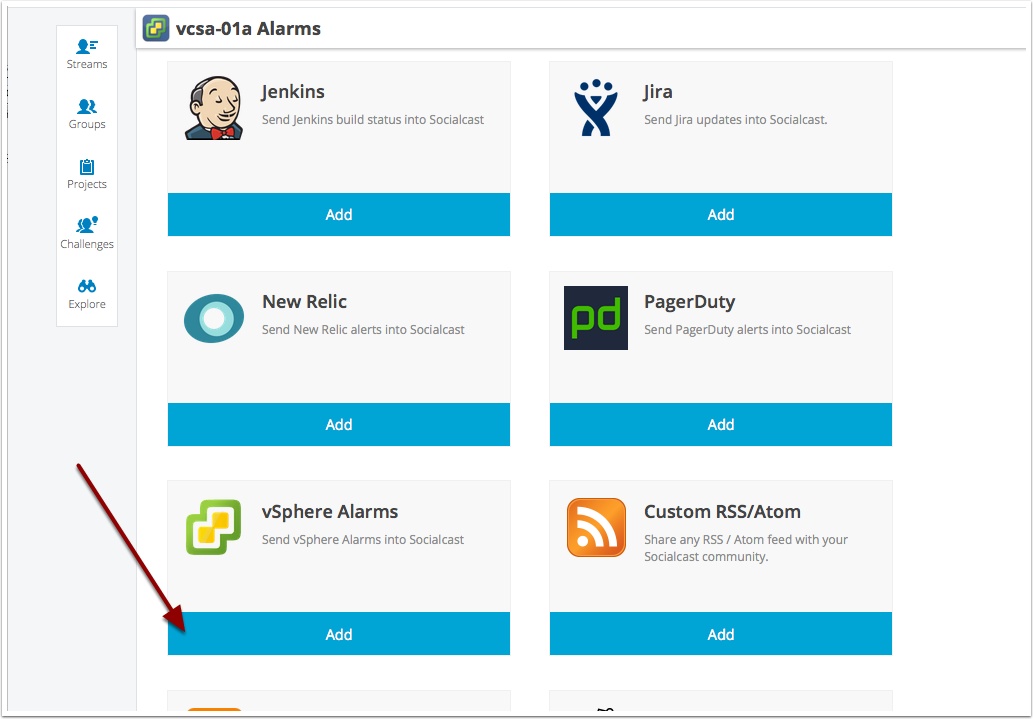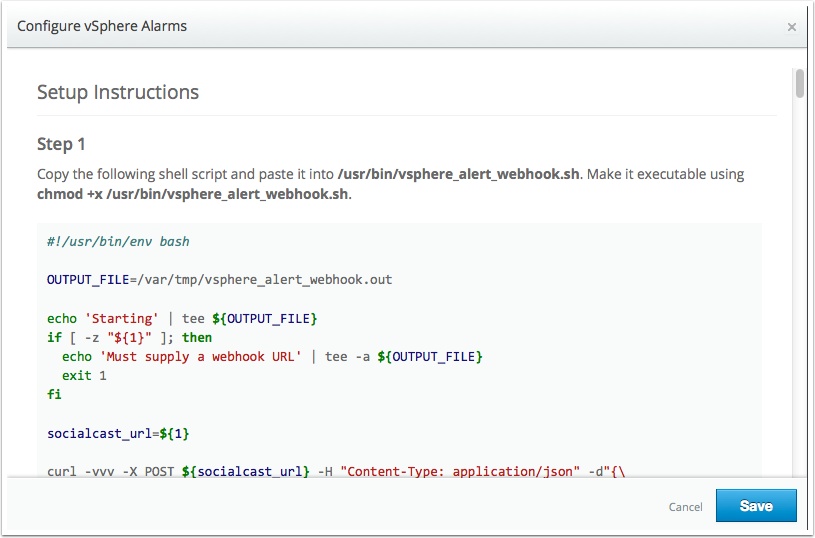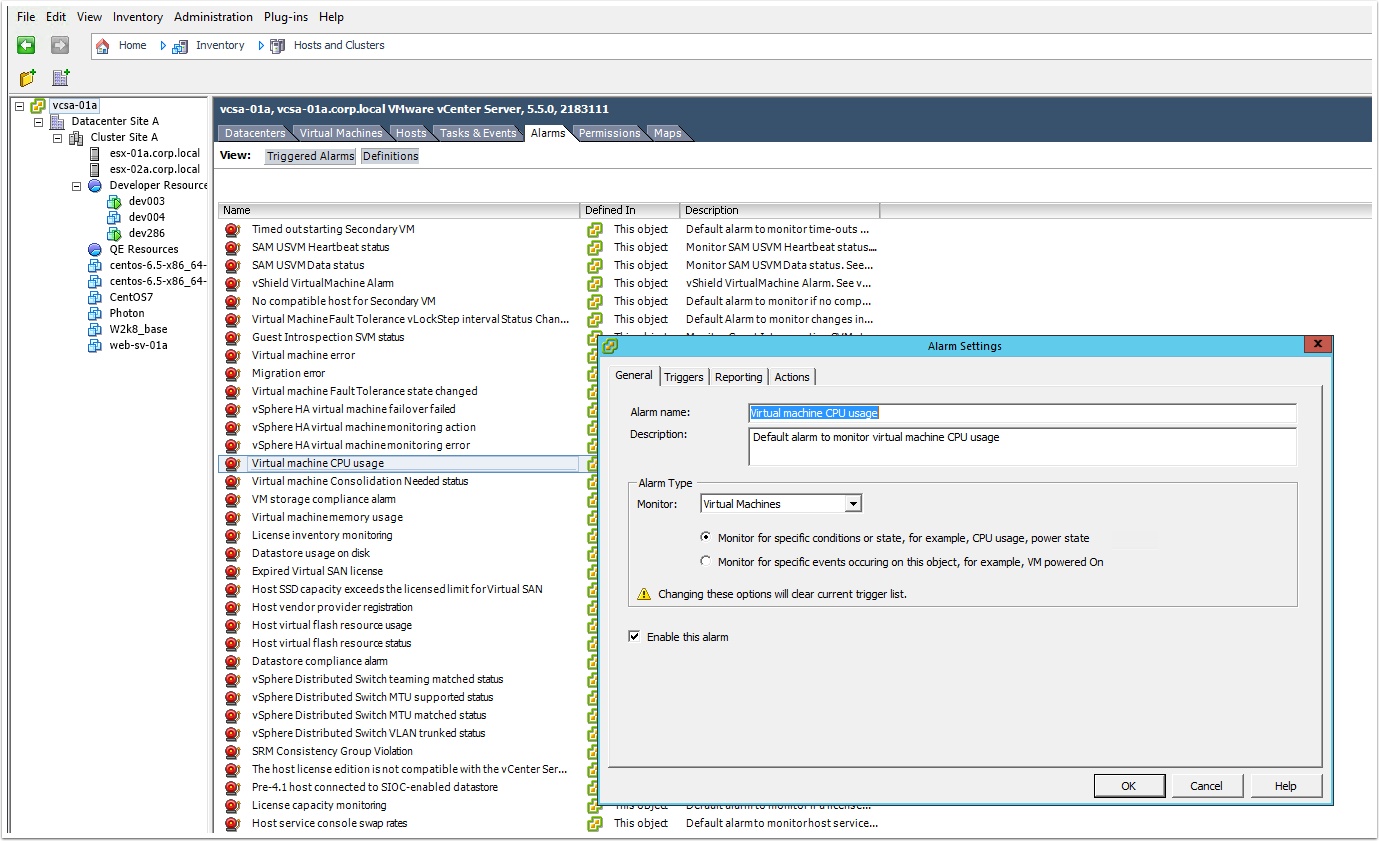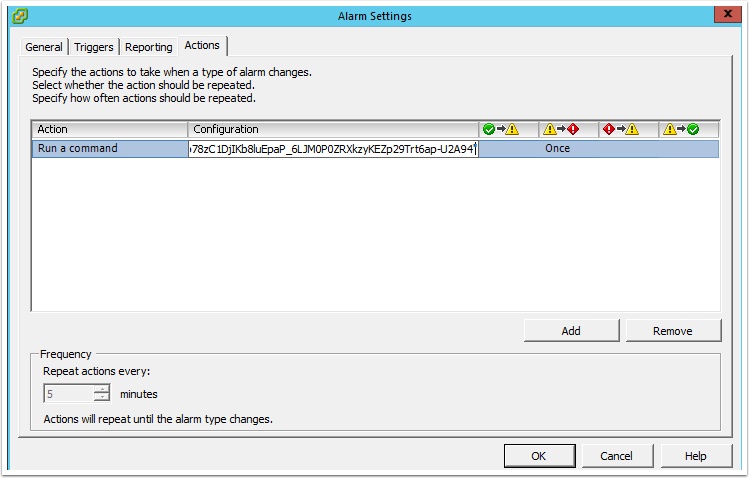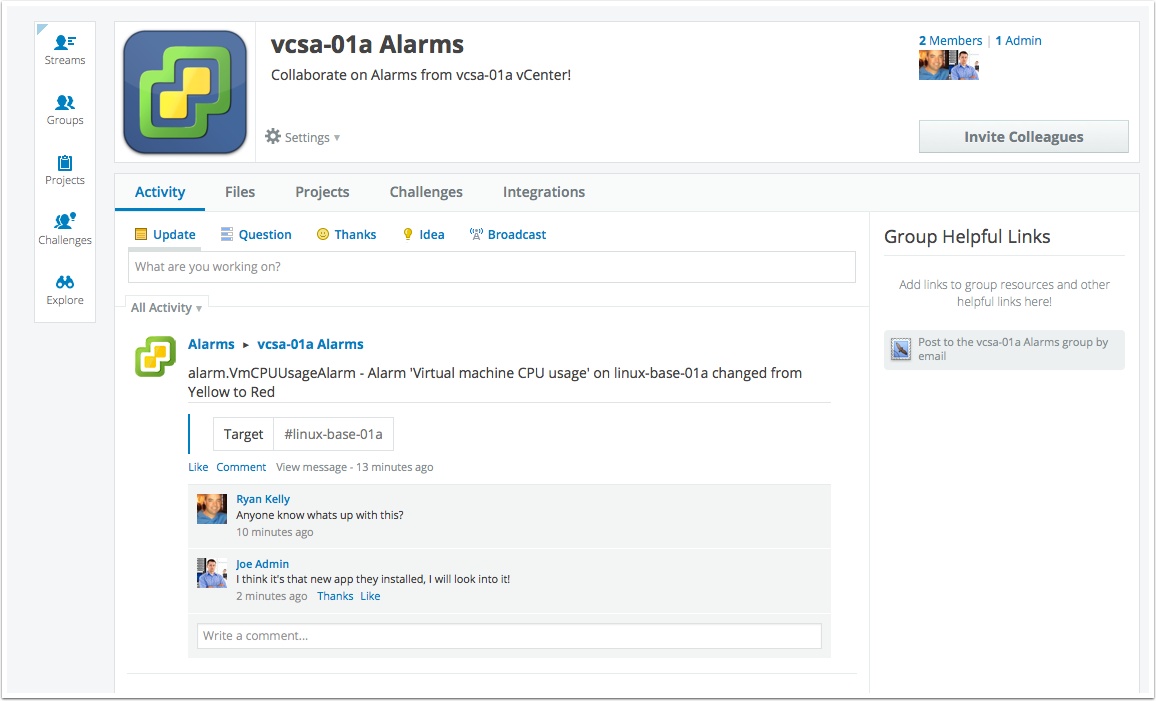As you may or may not know, in my previous life I was a vSphere Admin working for a large multinational company. My team supported a large vSphere environment with a wide range of application workloads. Many times we would encounter problems with the applications that required all of us to get together on Instant messaging and put our heads together as to what the problem is and how to resolve it. This collaboration worked well to solve the problem but we found that once we exited the Instant Messaging session that the history was lost. Months or years passed by and often we found ourselves encountering the same or similar problem and we can’t remember how we fixed it last time. Recently VMware announced an integration that aims to solve this problem. By integrating vCenter Alarms into the SocialCast collaboration platform you can not only respond and collaborate on Alerts, but those conversations are also archived for searching at a later time. This is huge for both small and large vSphere shops. The great thing is you can get started free of charge.
Once your logged into SocialCast, create a new group that vCenter will post Alarms to
Hover over Groups then click the plus sign to create new group
Enter the group name as the name of your vCenter Server and description as shown and upload an image of vCenter
Here is the one I used https://www.vmtocloud.com/wp-content/uploads/2015/08/vmware_vsphere.png
Go to the actions tab and create a Run a Command Action using the Command provided in the instruction on the SocialCast page.
Generate high cpu on a Linux or Windows Test VM.
From a Linux Command line copy and paste the following and hit enter
for i in 1 2 3 4; do while : ; do : ; done & done
For Windows, install the Windows 2003 Resource Kit then run consume.exe with the following command:
consume -cpu-time -time 5