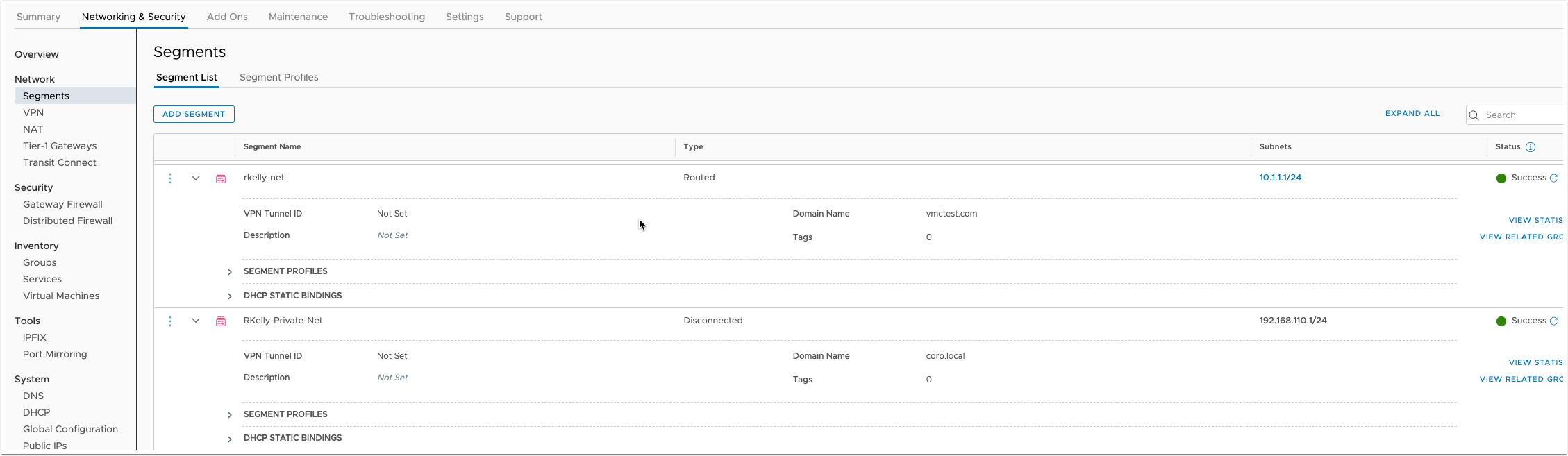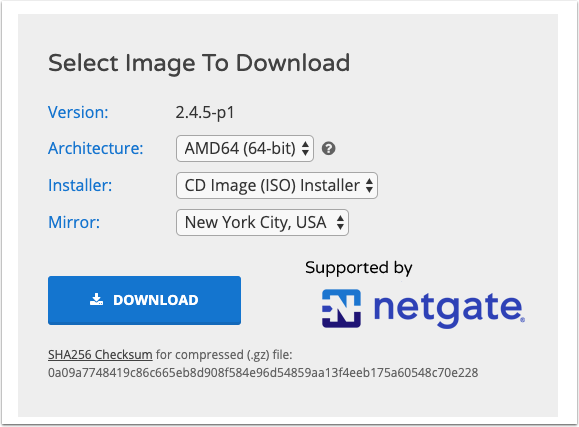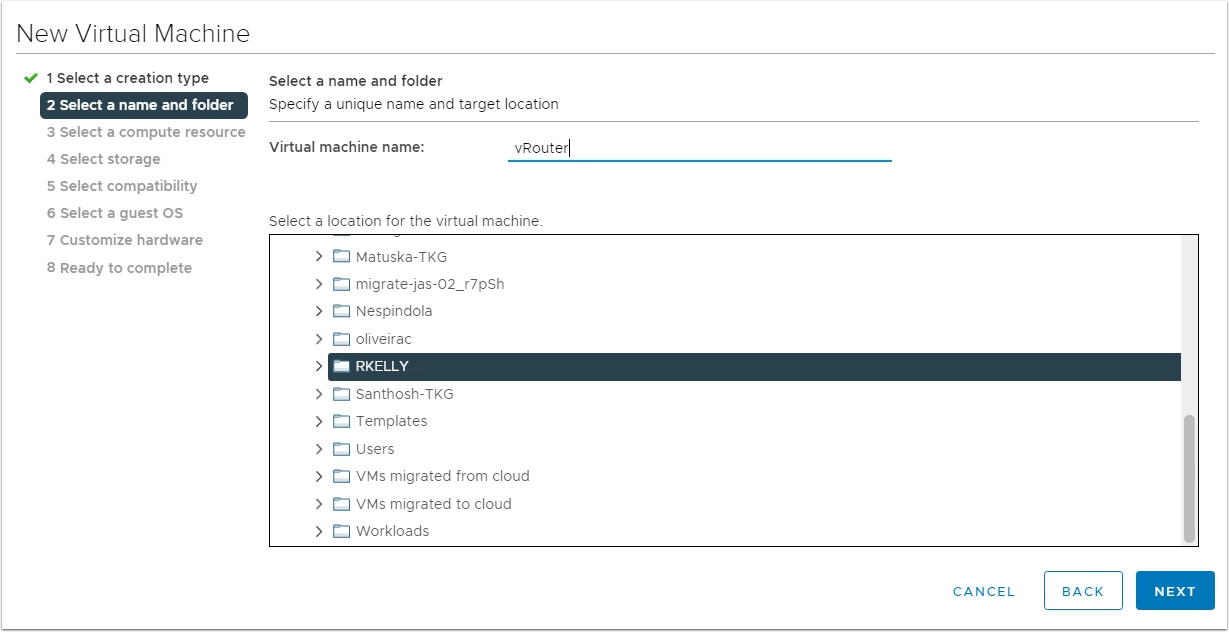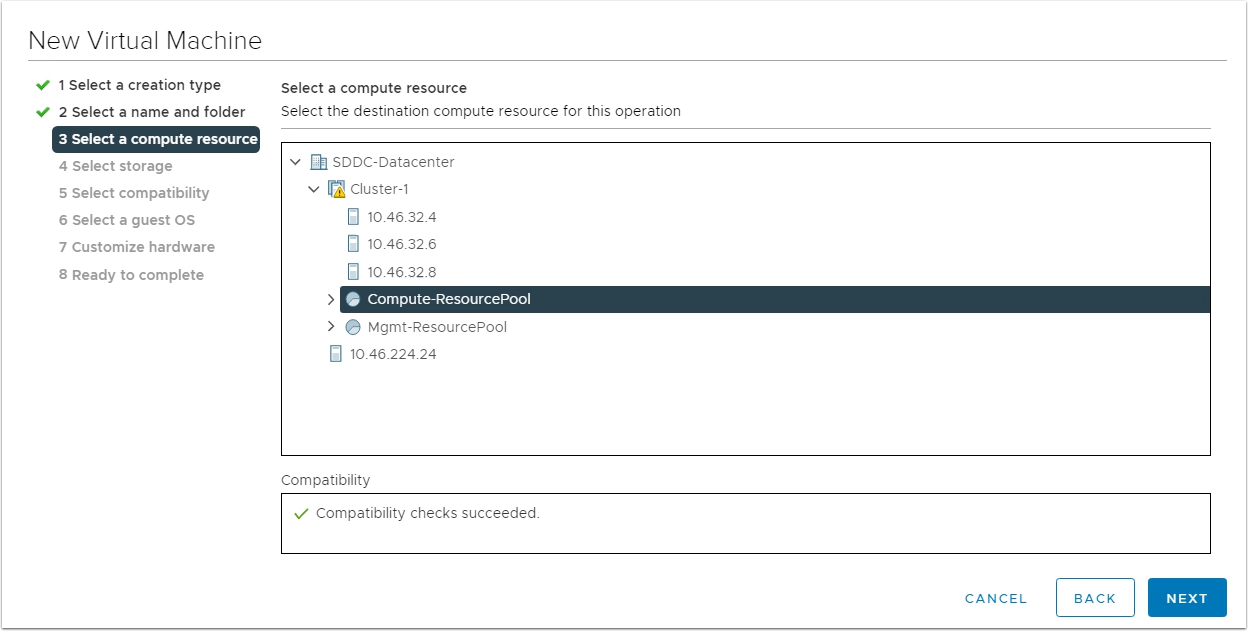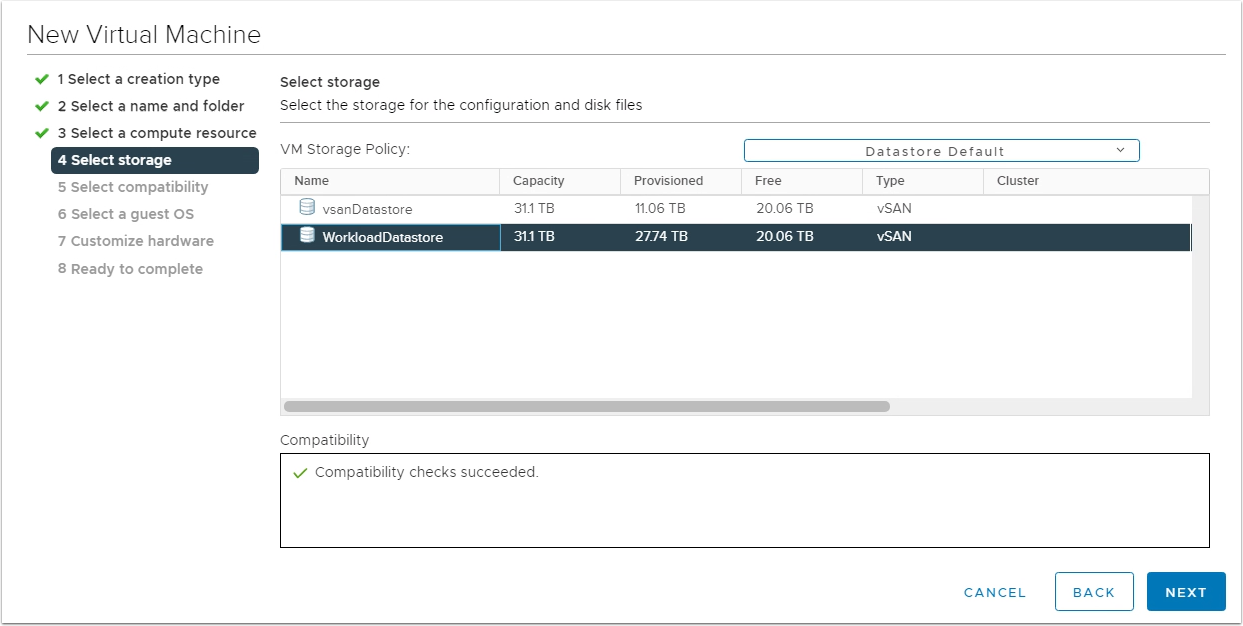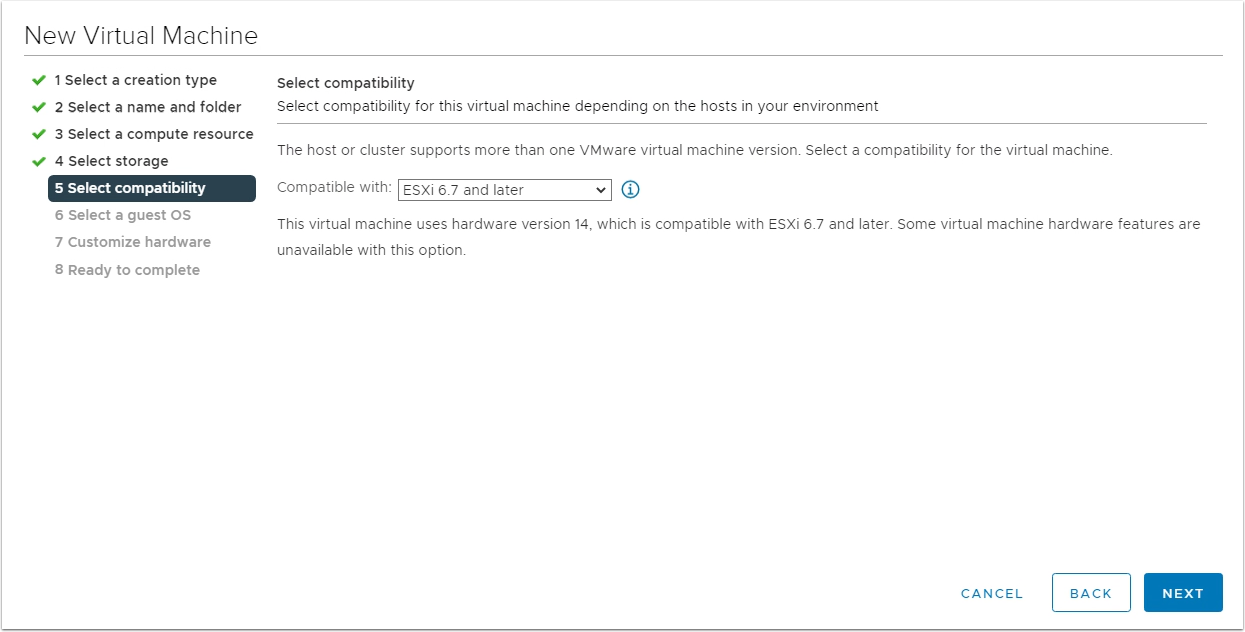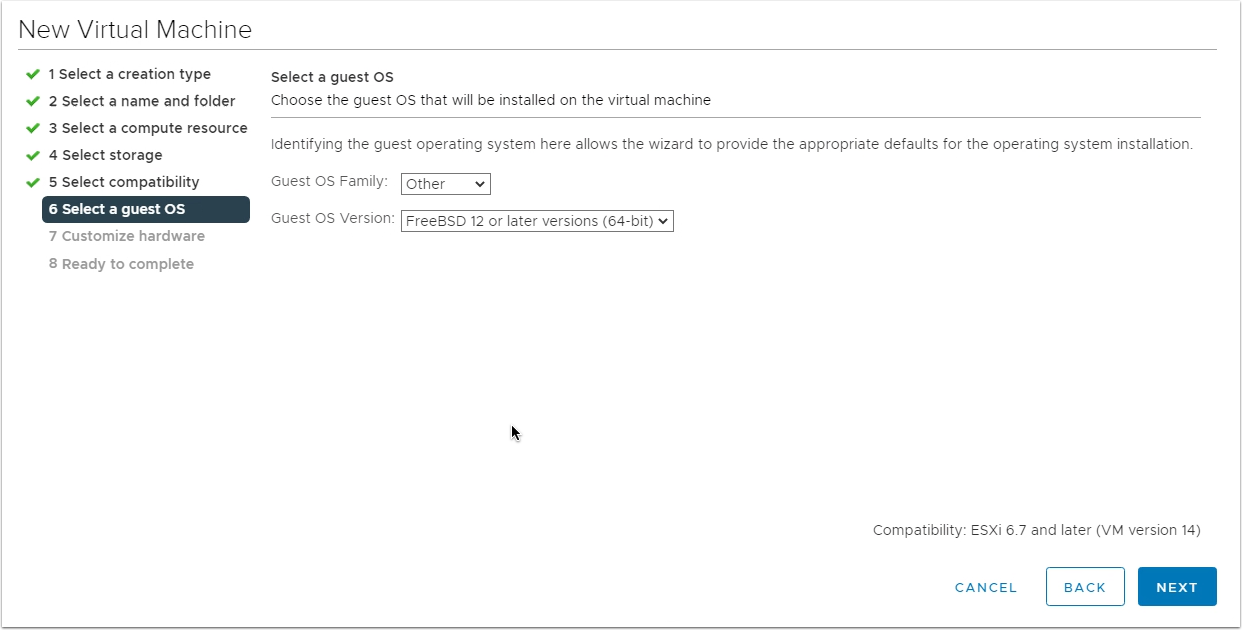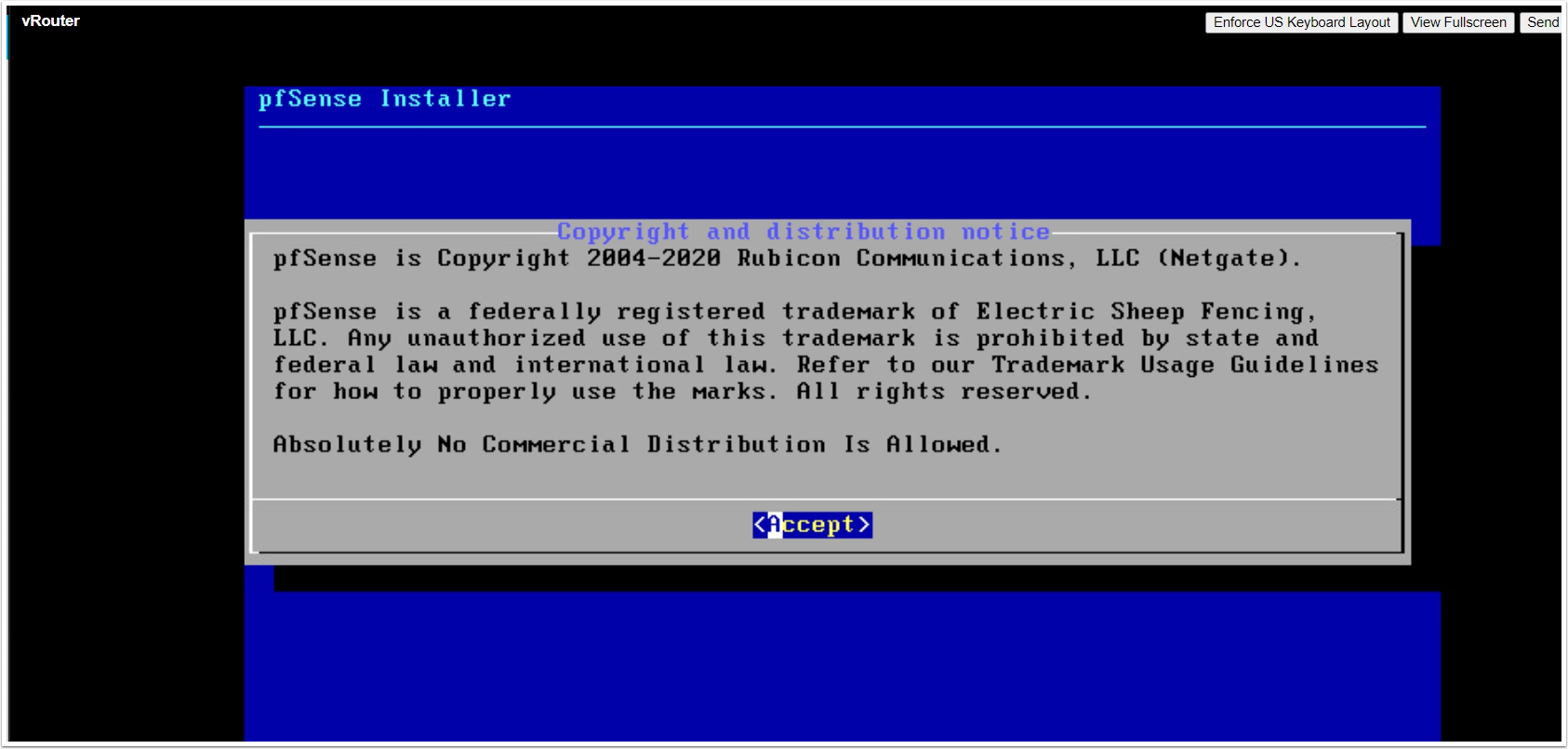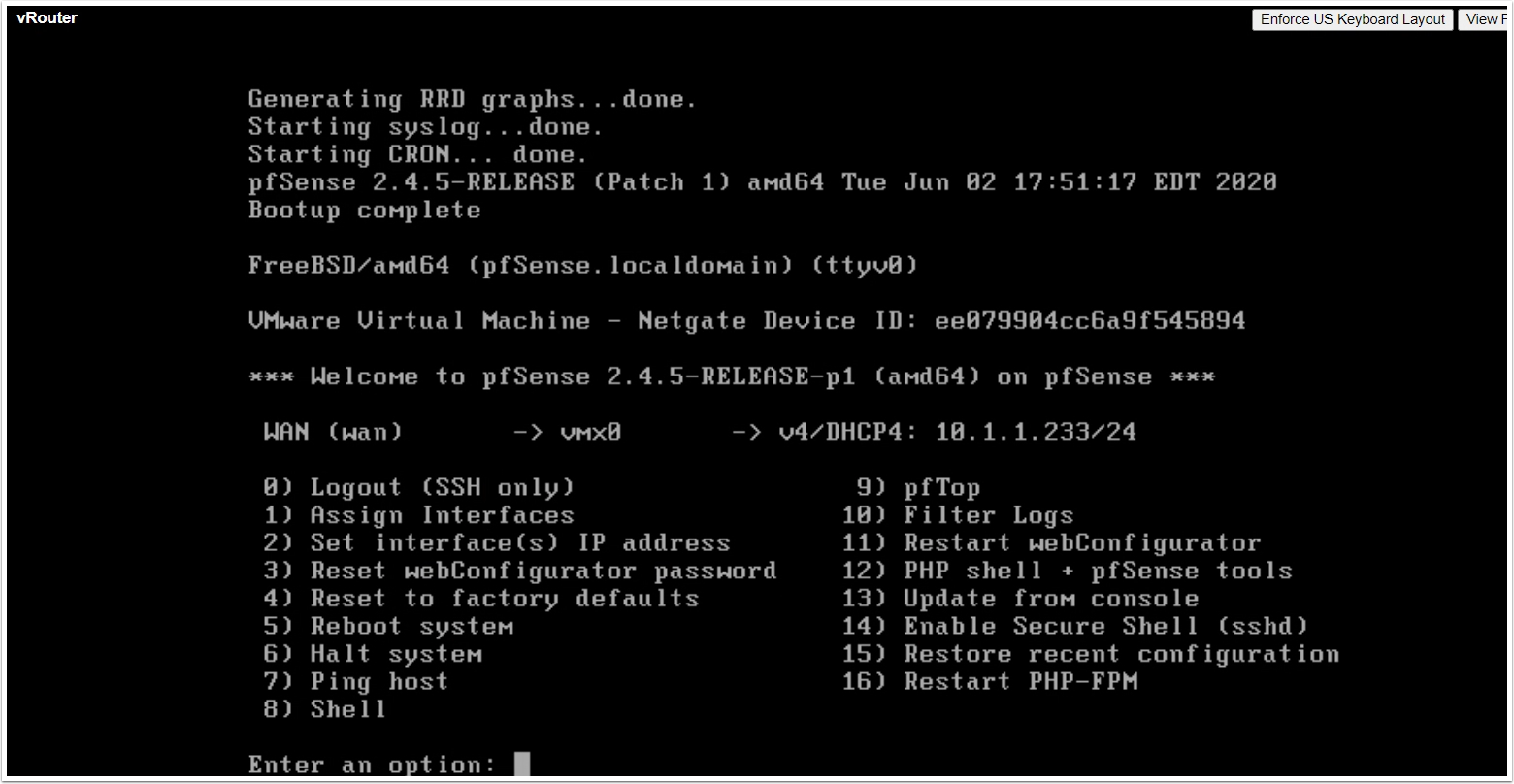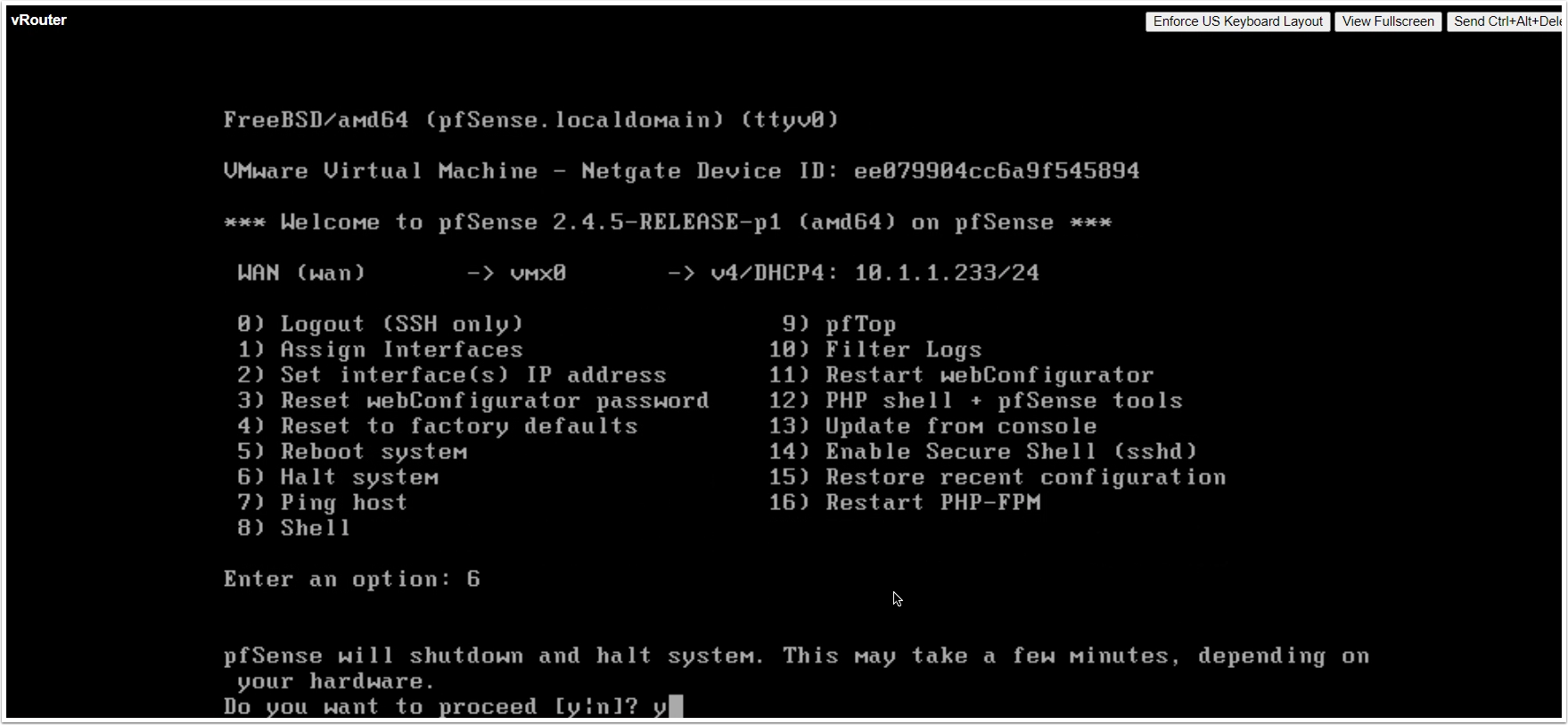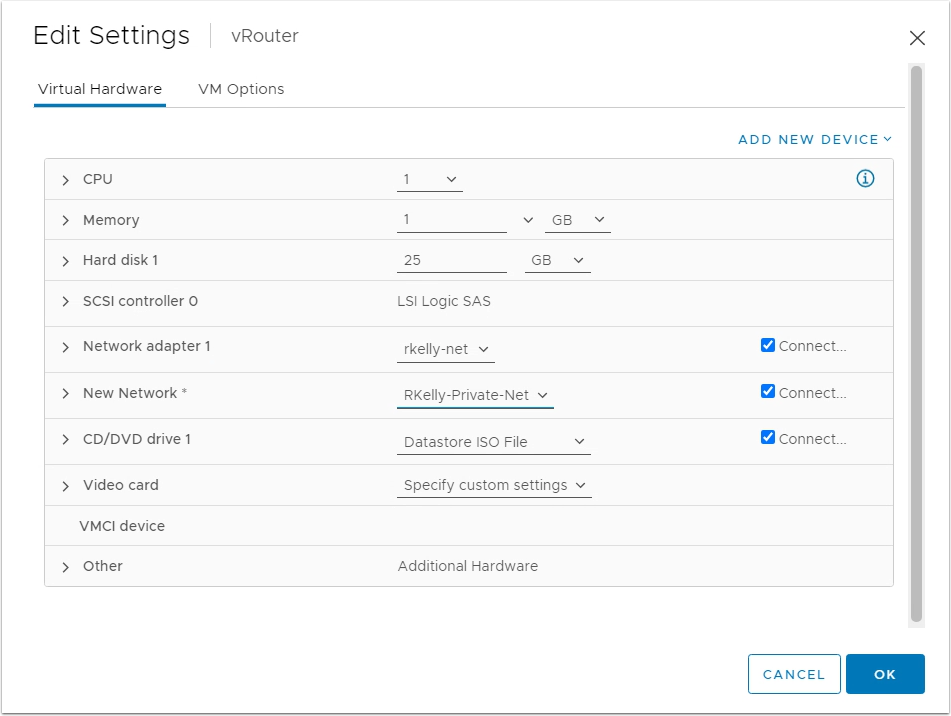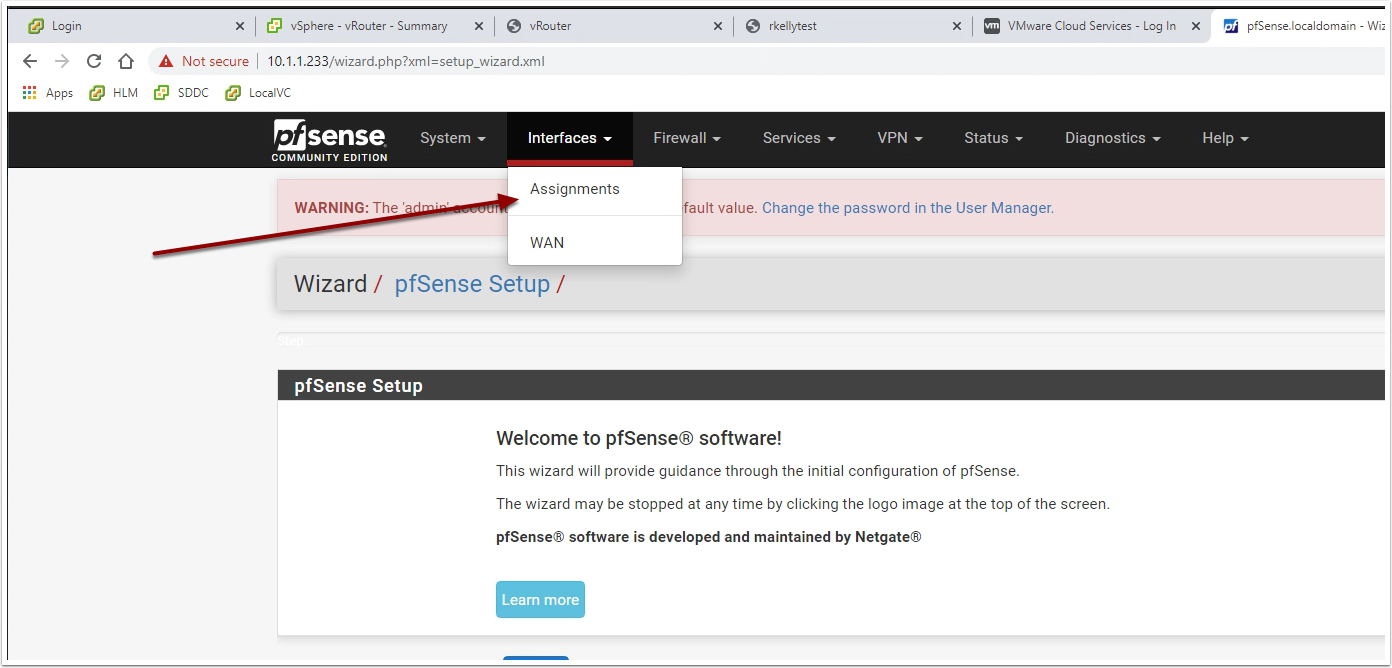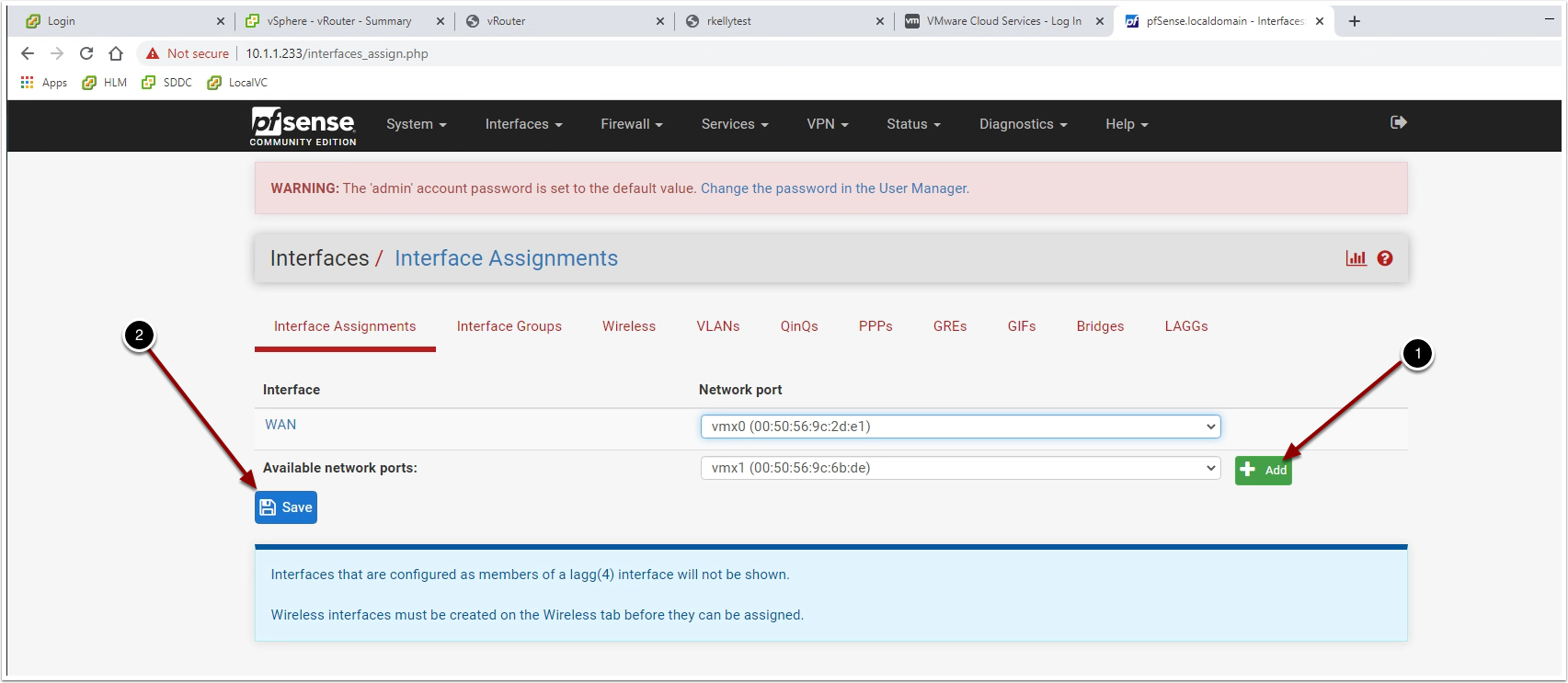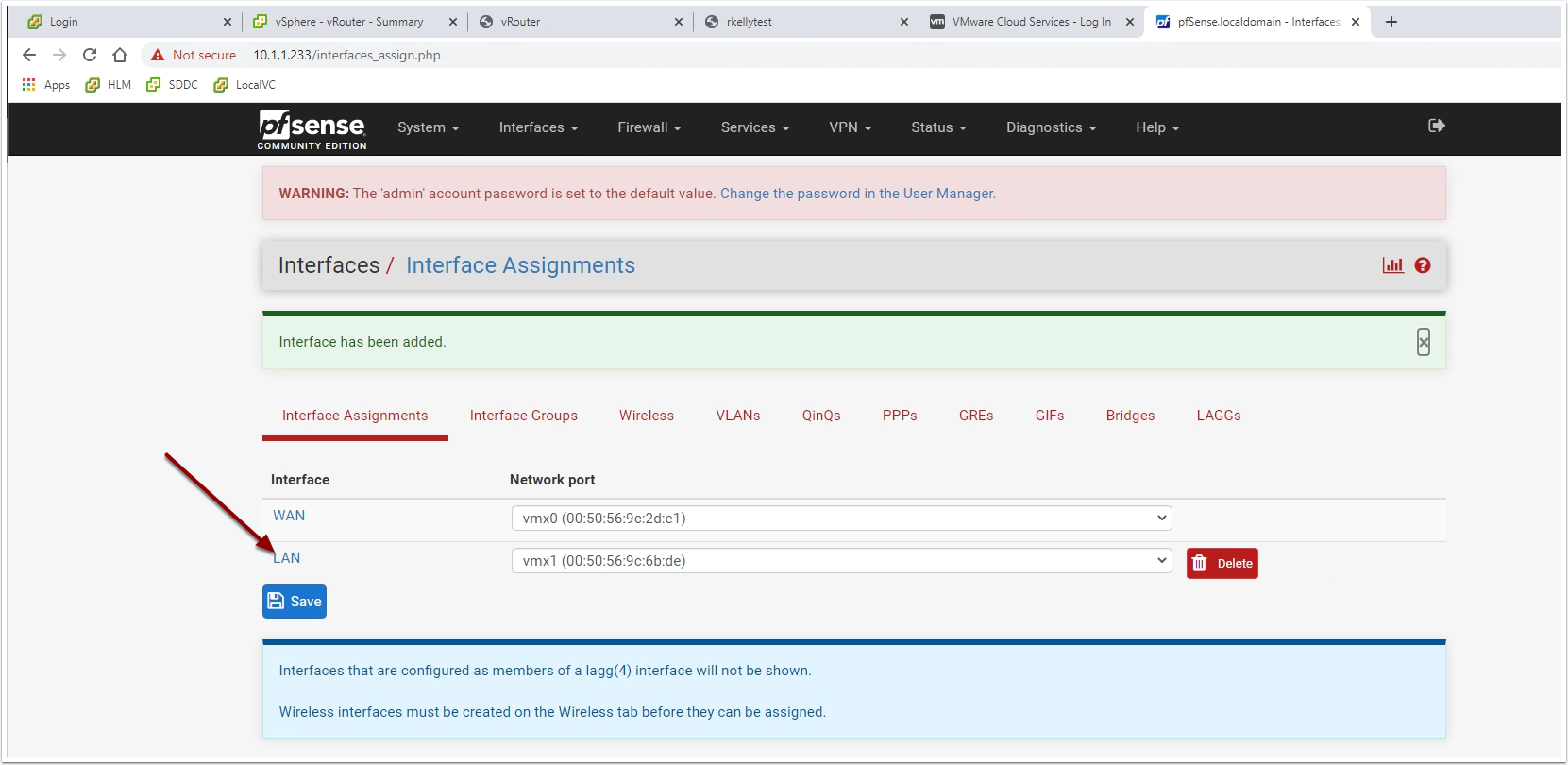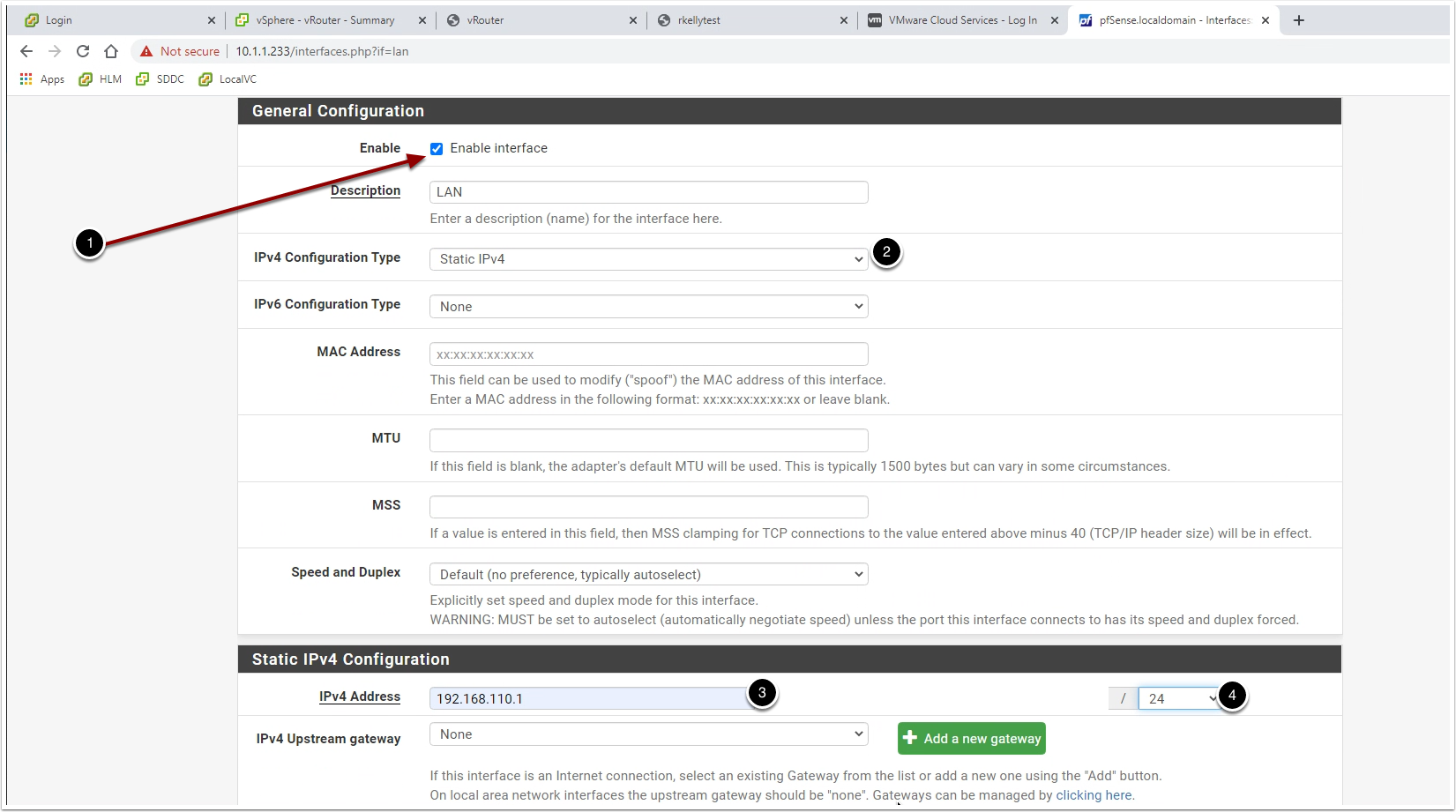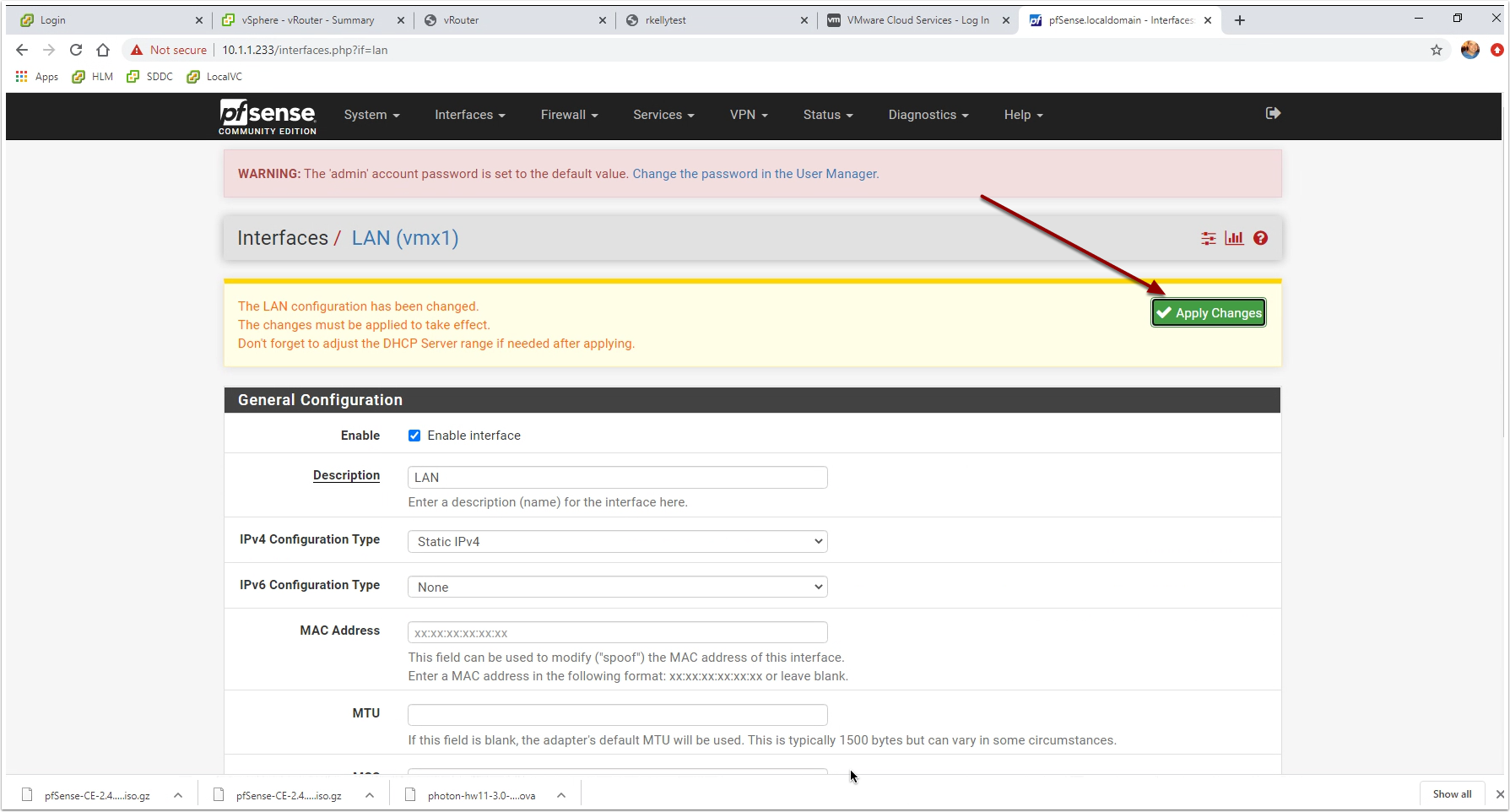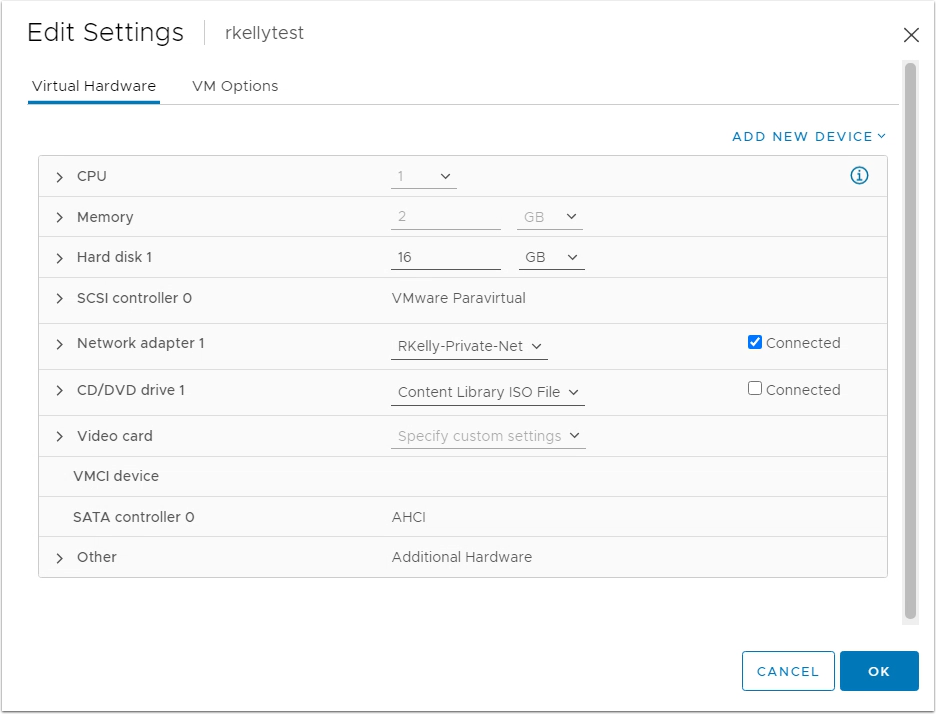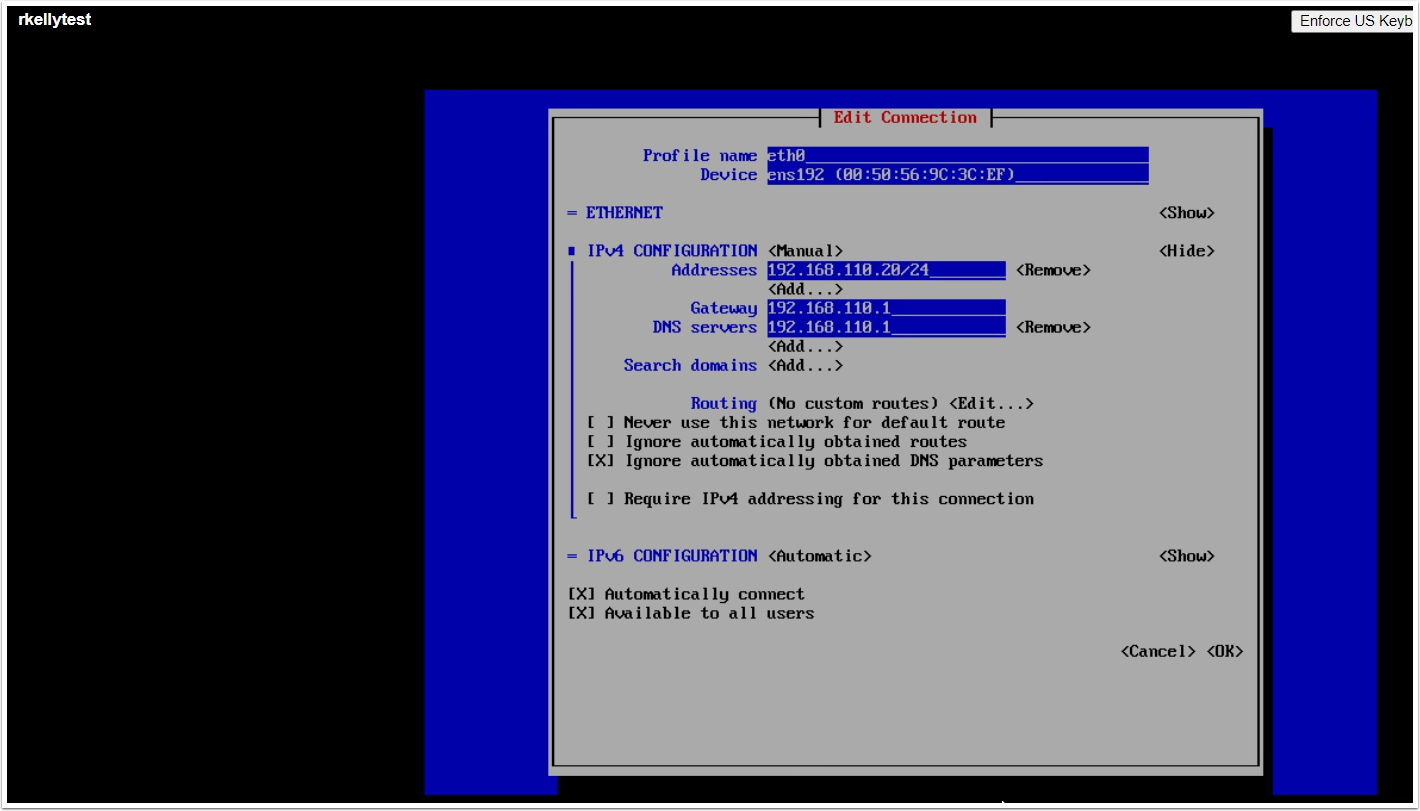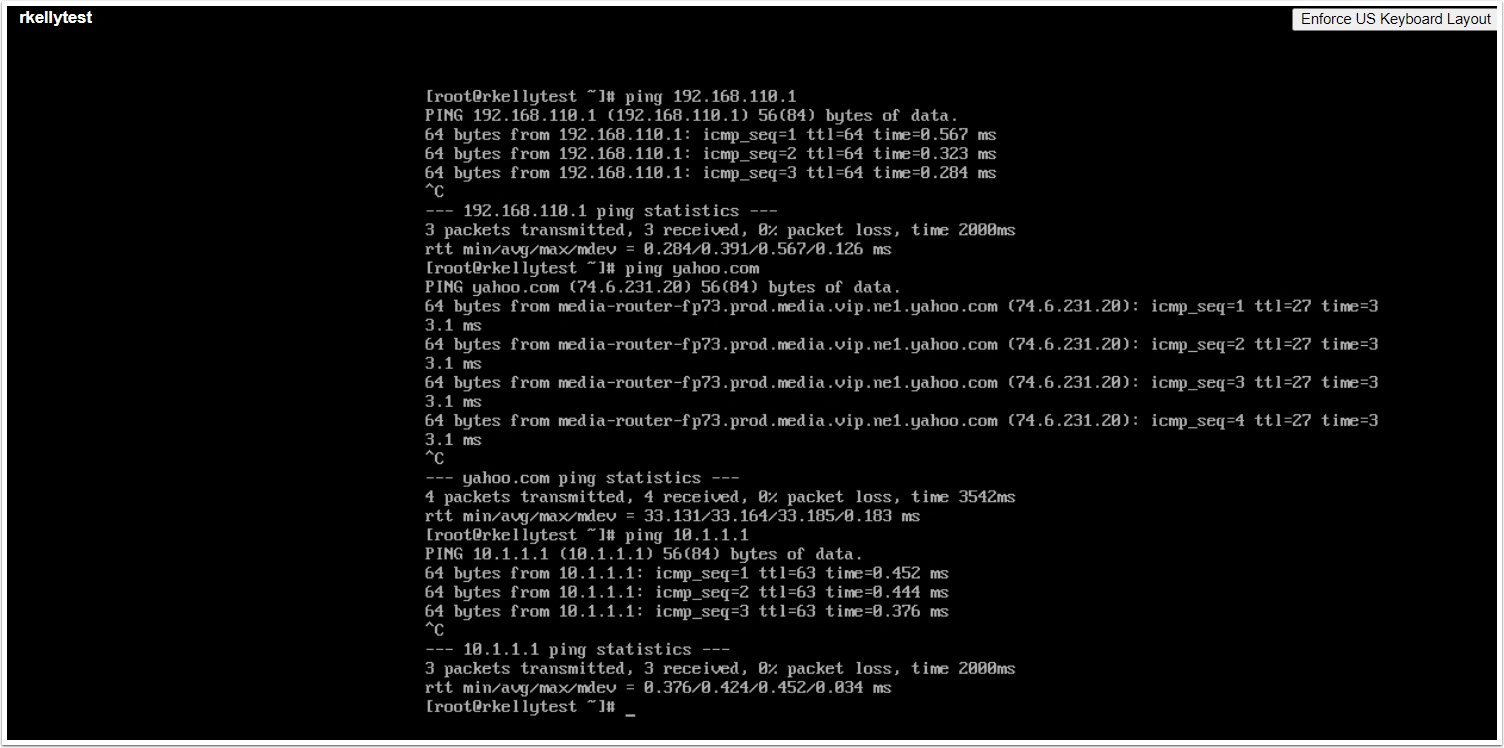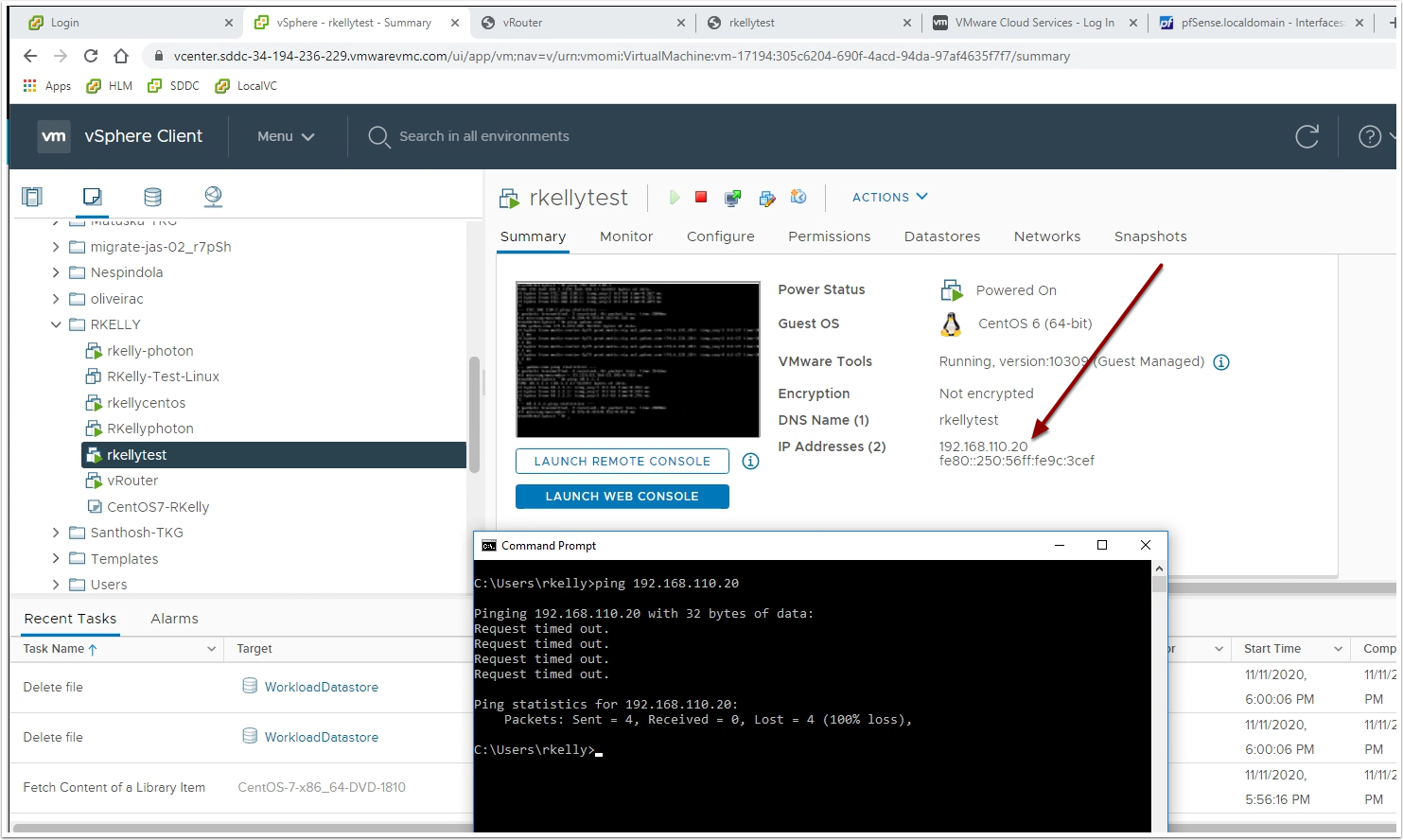Before you begin, just a disclaimer that at the time of writing this post this is not actually supported by VMware. With that said proceed at your own risk. In this post I will show you how to create a private non-routed network in VMC on AWS. Why would you want to do this you ask? There are certain cases where you may want to duplicate IP addresses and run VM’s in an isolated environment. Other times you may require certain VM’s to be isolated form eachother for testing purposes or to simulate attacks or research a vulnerability in an application or operating system. Other use cases are to duplicate an entire data center environment complete with DNS, Domain controllers and application servers.
Basically we will be deploying a virtual router VM with 2 vNics attached
One nic will be a routed network in VMC and the other will be a disconnected network. We then attach VM’s only to the disconnected network and point their gateway to the virtual router VM’s LAN IP address.
1. Routed network
2. Disconnected network
You will need to create a routed and a disconnected network in VMC.
Notice that on the disconnected network I gave it a gateway address for a private network. This is the address we will setup on the virtual router VM/
For the virtual router I used pfsense because it was easy to install and has a nice UI and features a VPN
You could really use any linux based router or even Windows Server to accomplish the same thing.
Download the pfsense iso file and upload to your workloads datastore in VMC or to a content libraary that is avialable to VM’s in VMC
Configure the VM hardware
- Change hard disk to 25 GB
- Select the routed network we created earlier
- Select the pfsense iso file we created earlier and click connect to the right
- Click next
Choose not to create vLans and choose vmx0 as the WAN interface
If you have DHCP on the WAN interface it should give you the ip for the web portal, if not you will need to configure a static IP for it.
- Click Enable
- Change to Static IPv4
- Enter the ip address for the privte networks gateway
- Choose the mask
- Click Save