In this guide I will walk you through a simple setup of Admiral using Photon OS as the container host. Admiral™ is a highly scalable and very lightweight Container Management platform for deploying and managing container based applications. It is designed to have a small footprint and boot extremely quickly. Admiral™ is intended to provide automated deployment and lifecycle management of containers.
Key Features:
- Rule-based resource management – Setup your deployment preferences to let Admiral™ manage container placement.
- Live state updates – Provides a live view of your system.
- Efficient multi-container template management – Enables logical multi-container application deployments.
Pre-Reqs
- One Photon OS VM to install Admiral Container Service
- Two Photon OS VM’s with Docker Remote API enabled to use as Container Hosts : See my Guide here
- Internet Access from all the above Photon OS VM’s
- A quiet place where you will not be interrupted. See my guide here.
docker run -d -p 8282:8282 --name admiral vmware/admiral
Open a browser to the ip address of your Photon OS and port 8282 http://ipaddress:8282 then click on add host
Enter the IP and host name of one of your other Photon OS VM’s
Note: The Photon OS host you’re adding needs the Docker Remote API enabled, see my guide here.
In the search box enter vmtocloud and press enter, then click to provision the vmtocloud/myblog template
Watch the progress screen on the right, after several minutes it should show finished. Now clock the Containers tab.
Notice that all the templates are being pulled from Docker Hub. In a later post I will show you how to use VMware Harbor Registry locally.
Notice all the information you get about the running container. Now click the second port link to go to the WordPress Site
Enter the same information as before and click verify
Remember the Photon Host needs to have Docker Remote API enabled of the verify will fail with a connection error. See my guide here.
You should now be well on your way to using Admiral, see the user guide here to explore more features.
Also, If you want to use a local registry see my guide here How to use VMware Admiral with Harbor Registry



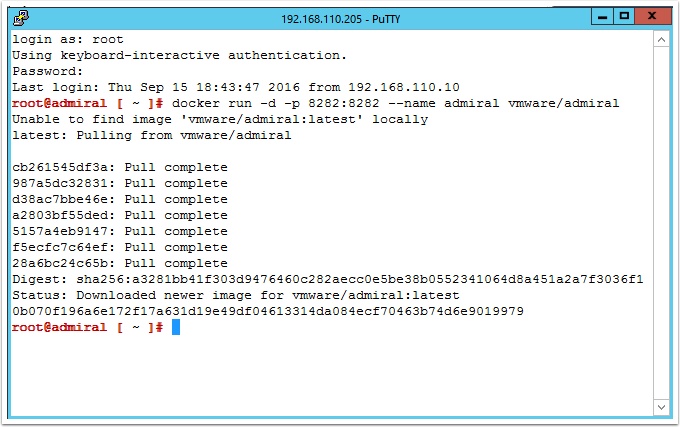
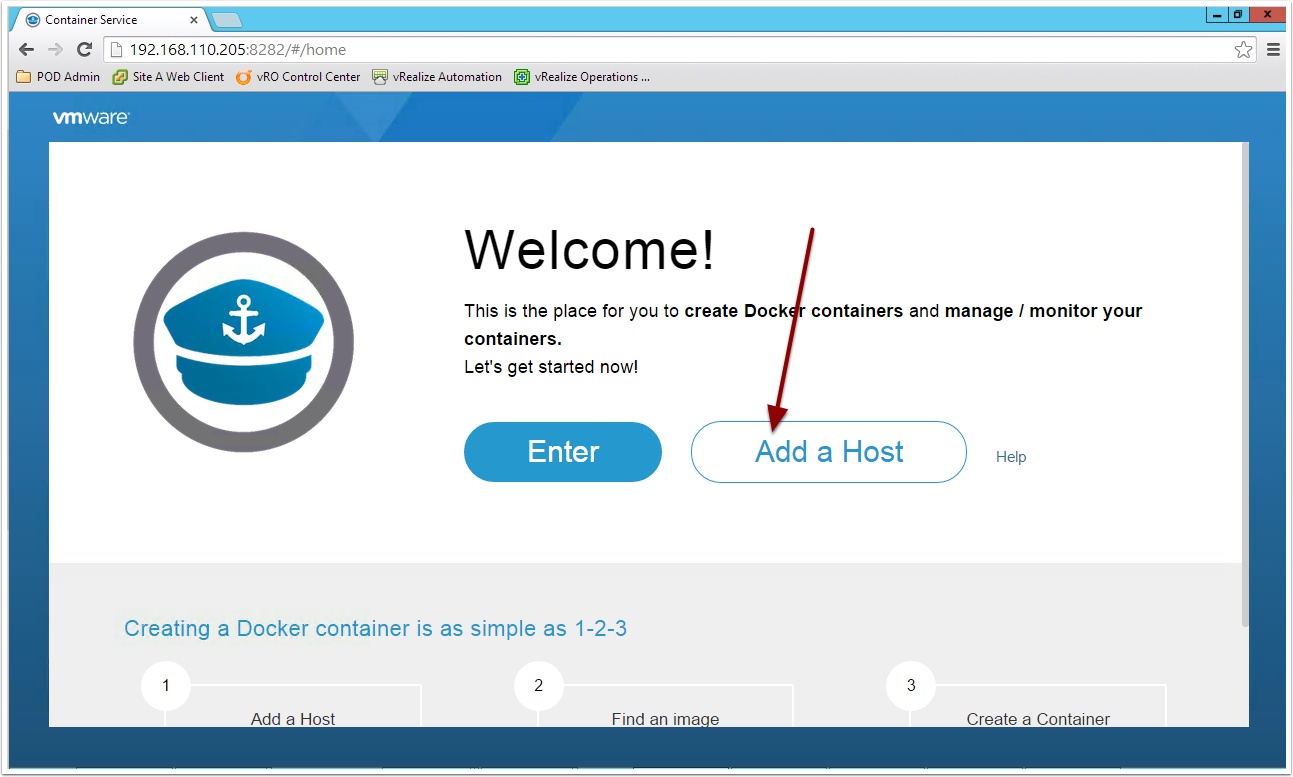
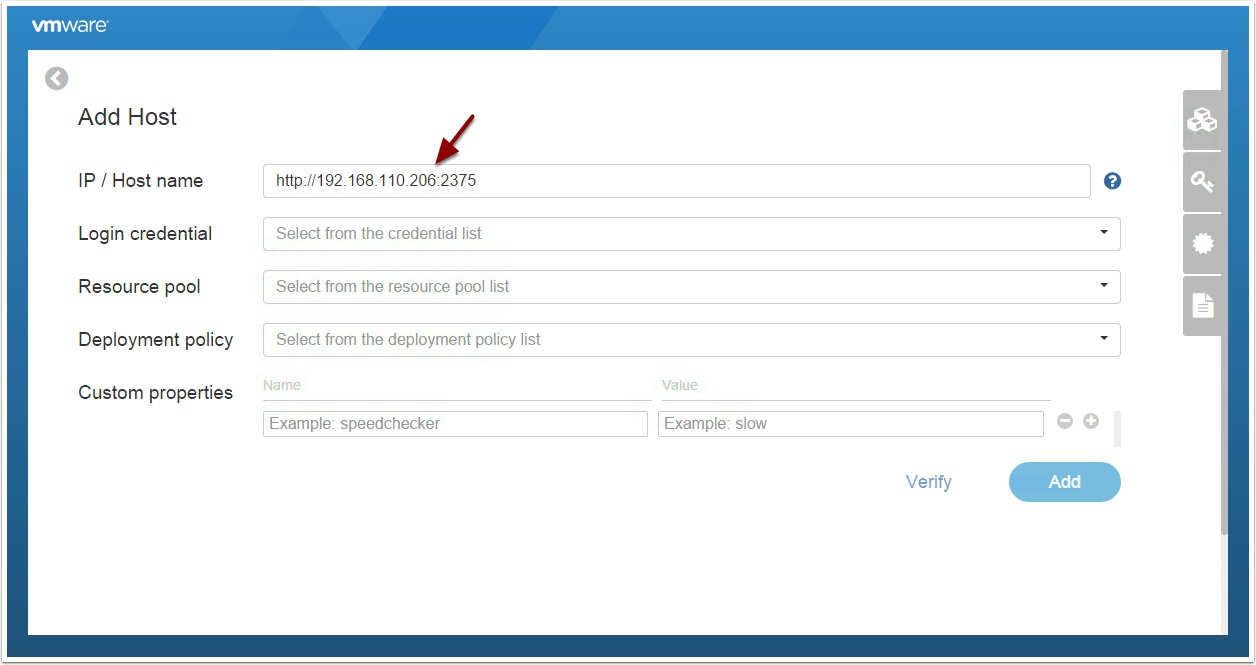
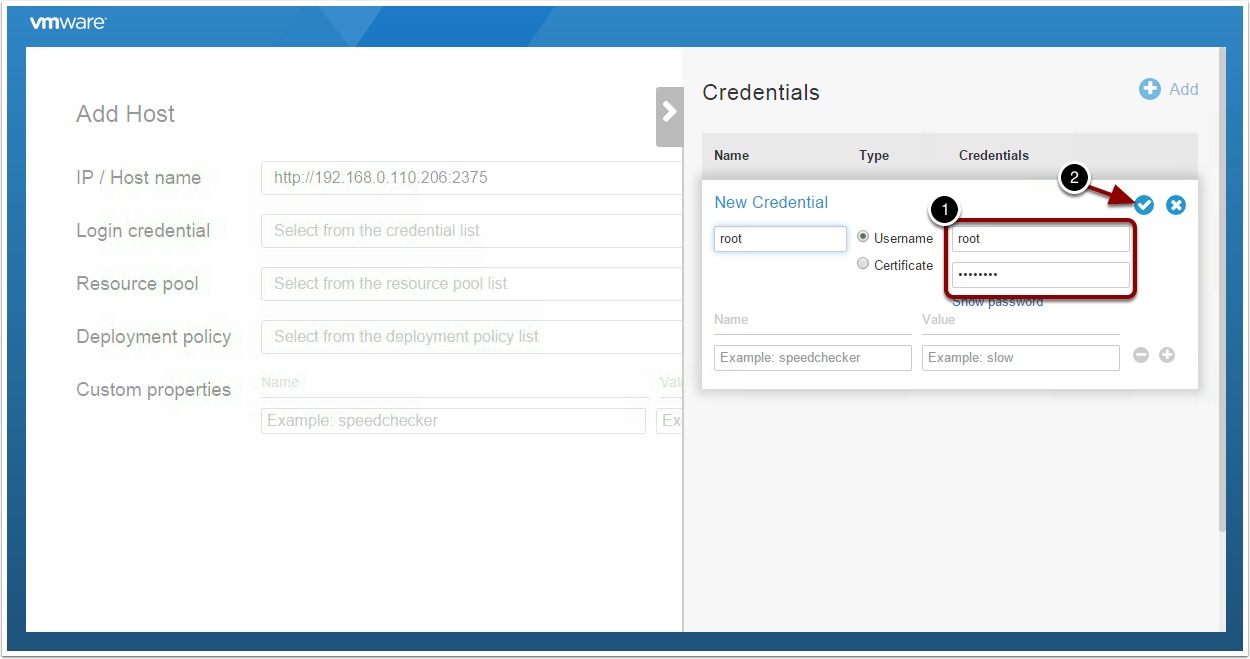
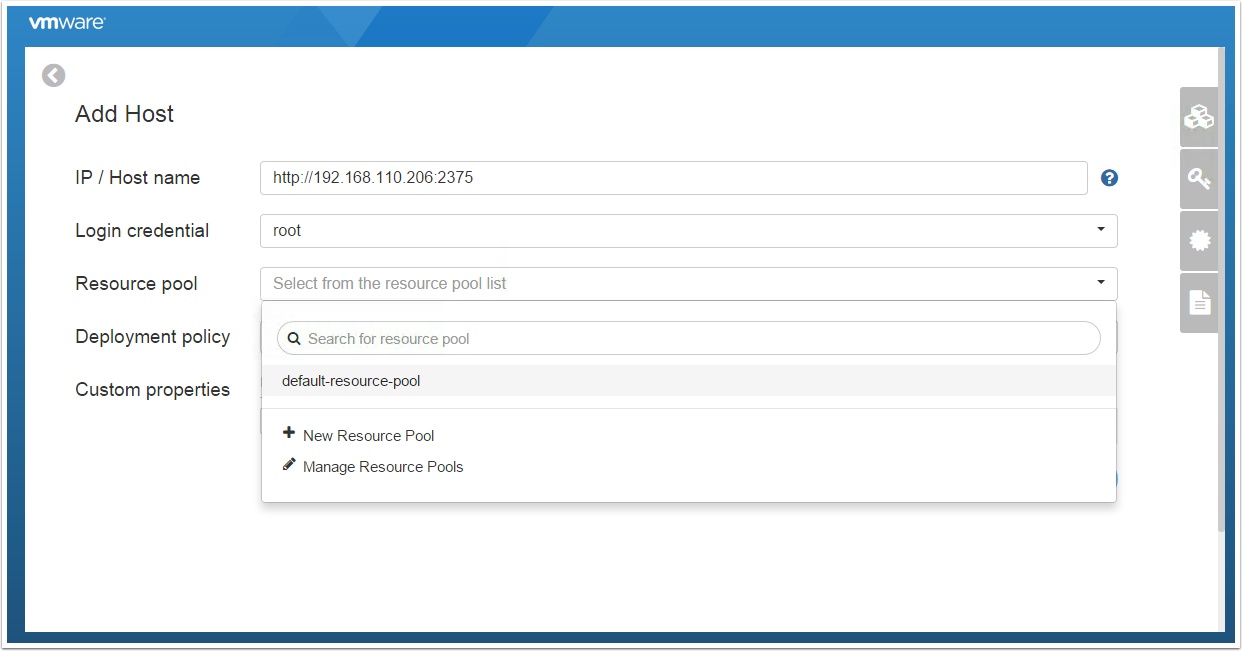
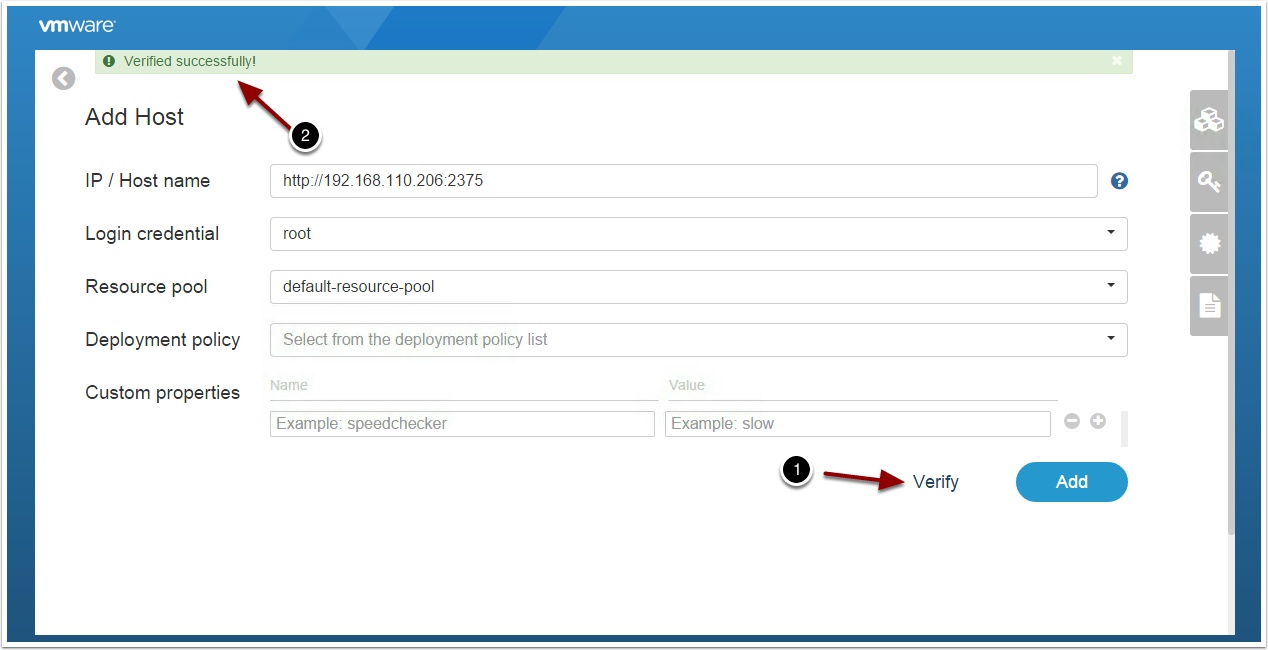
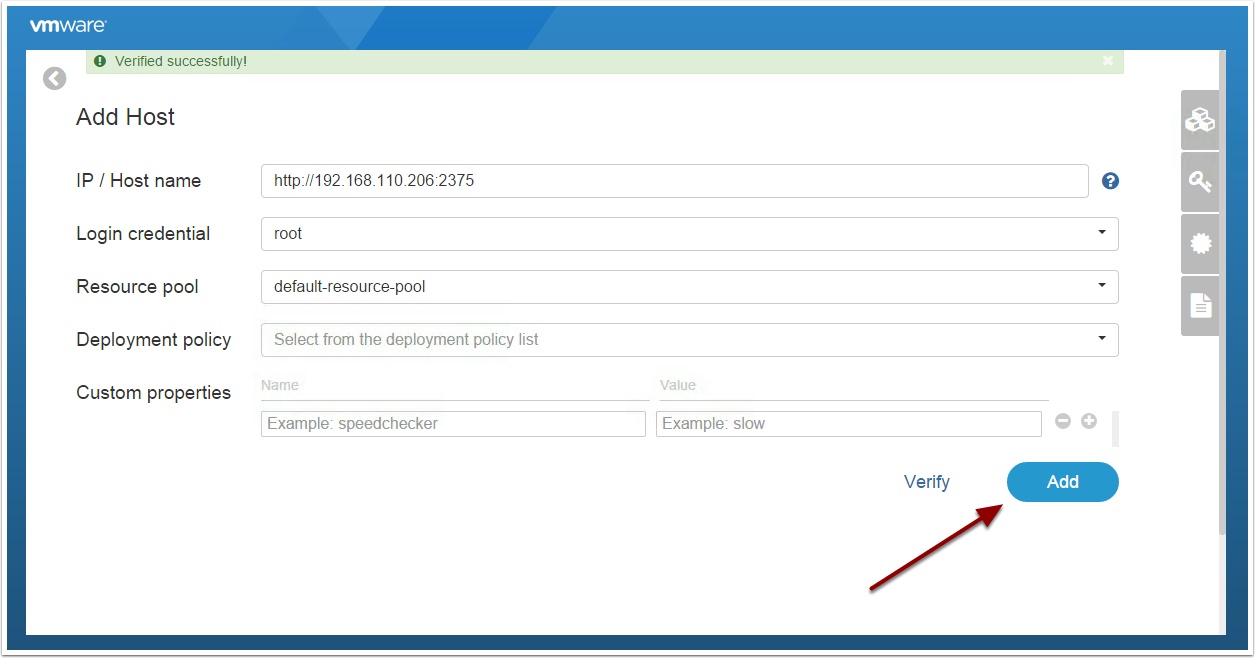
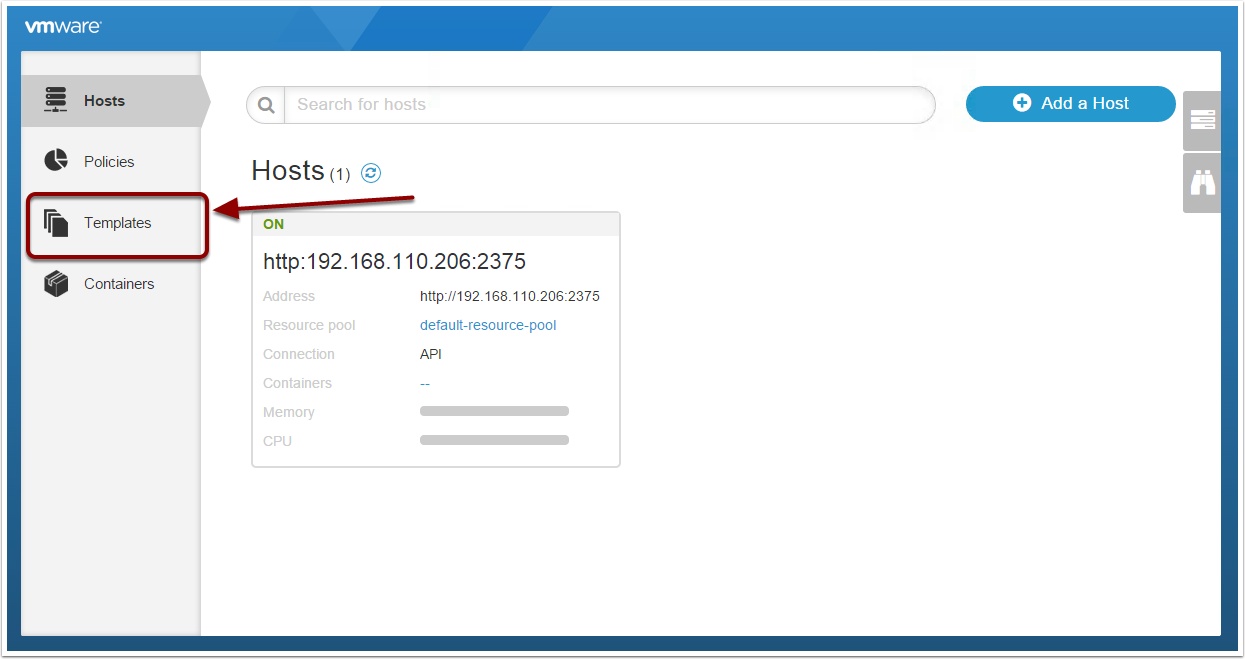
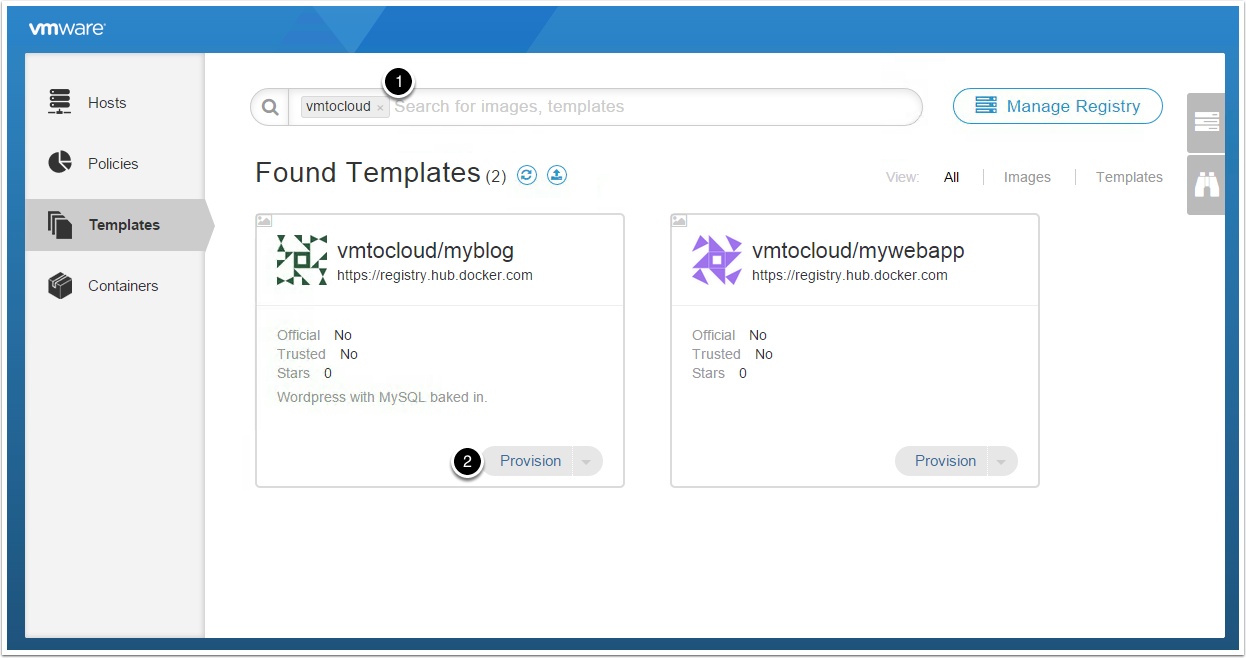
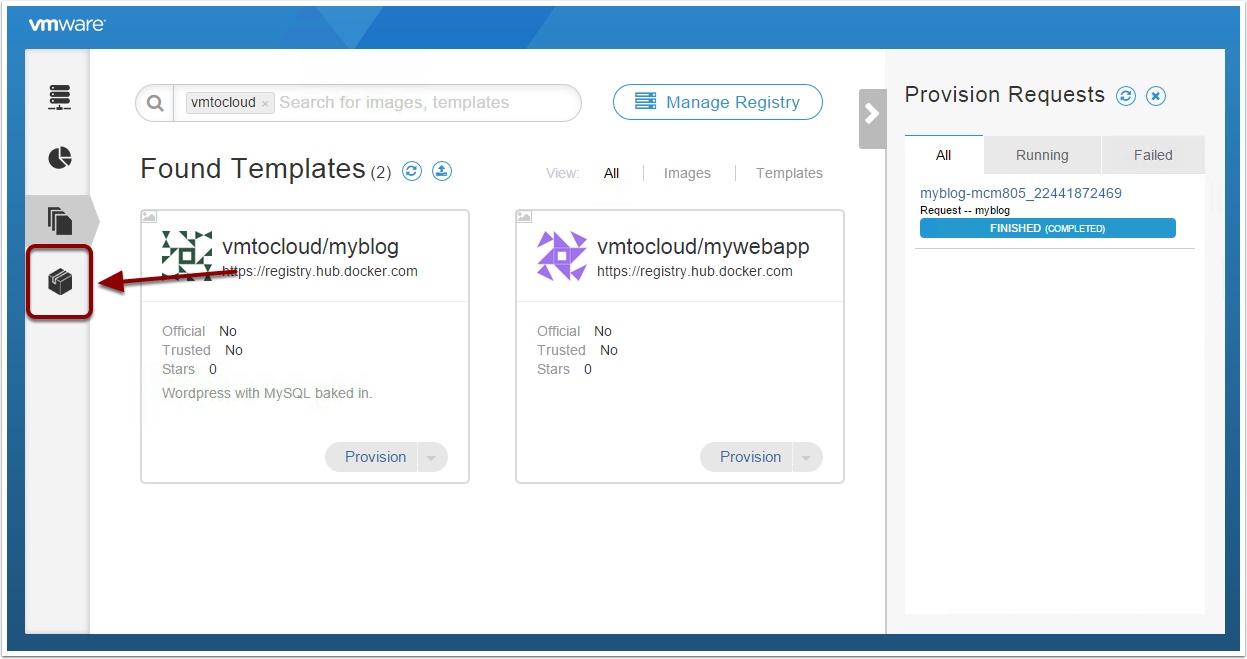
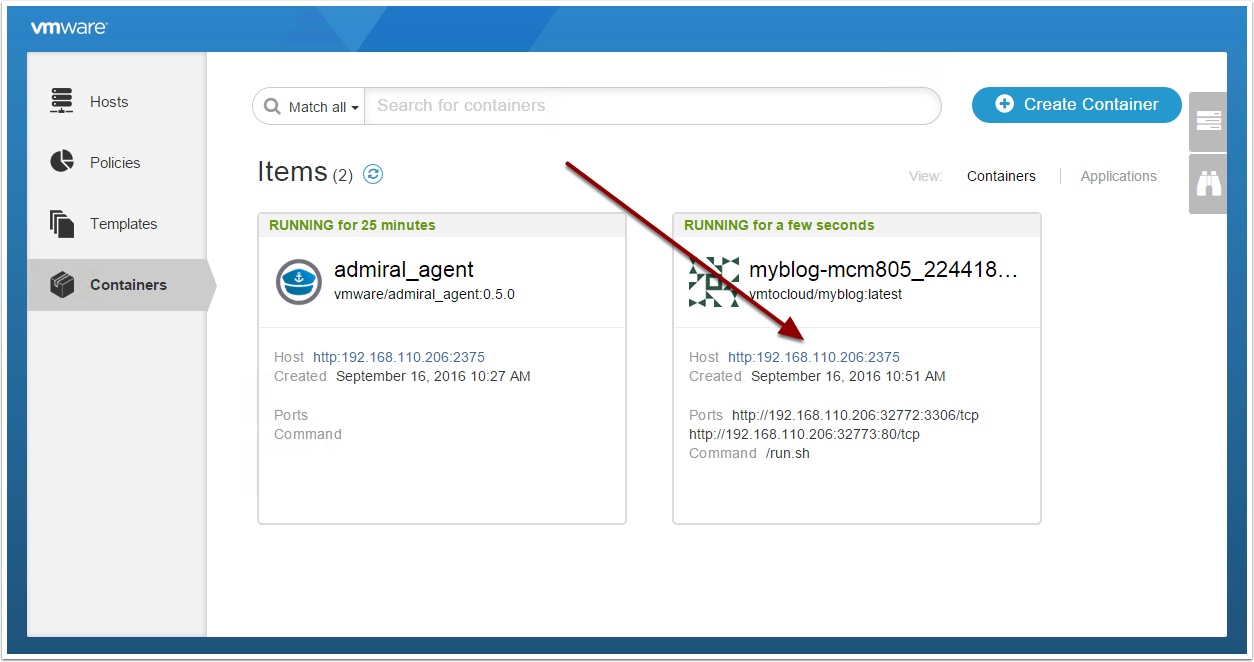
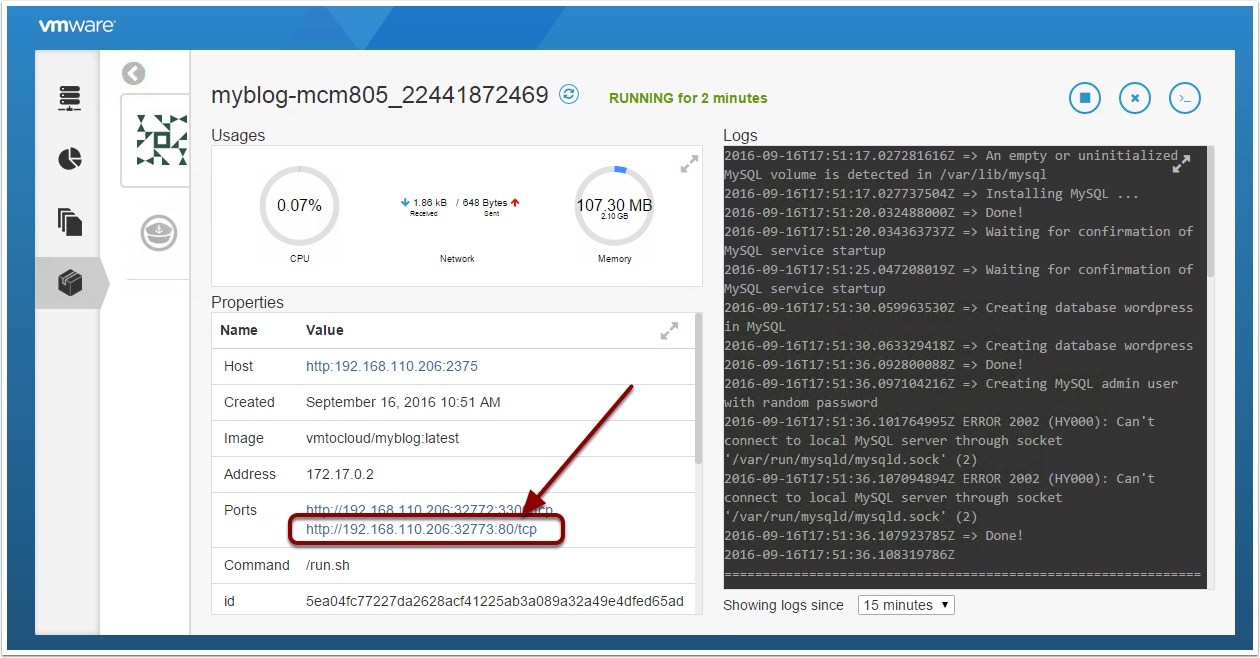
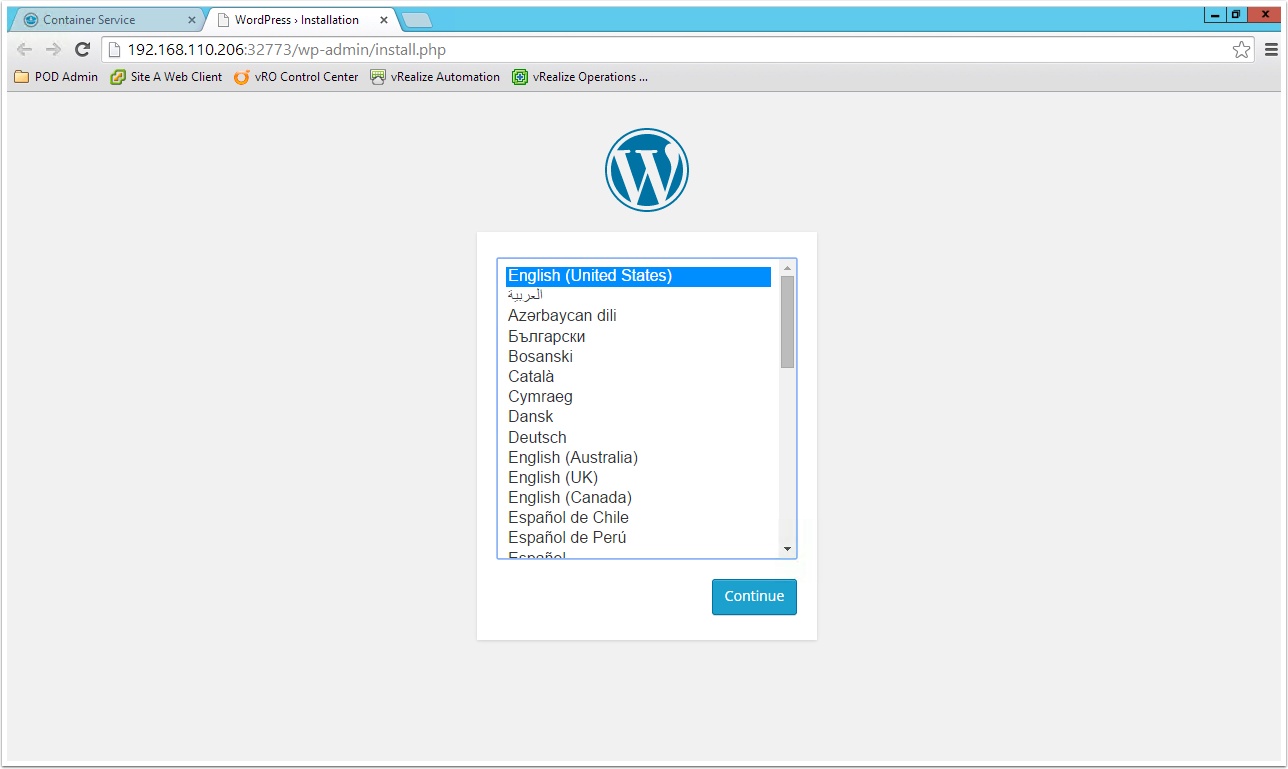

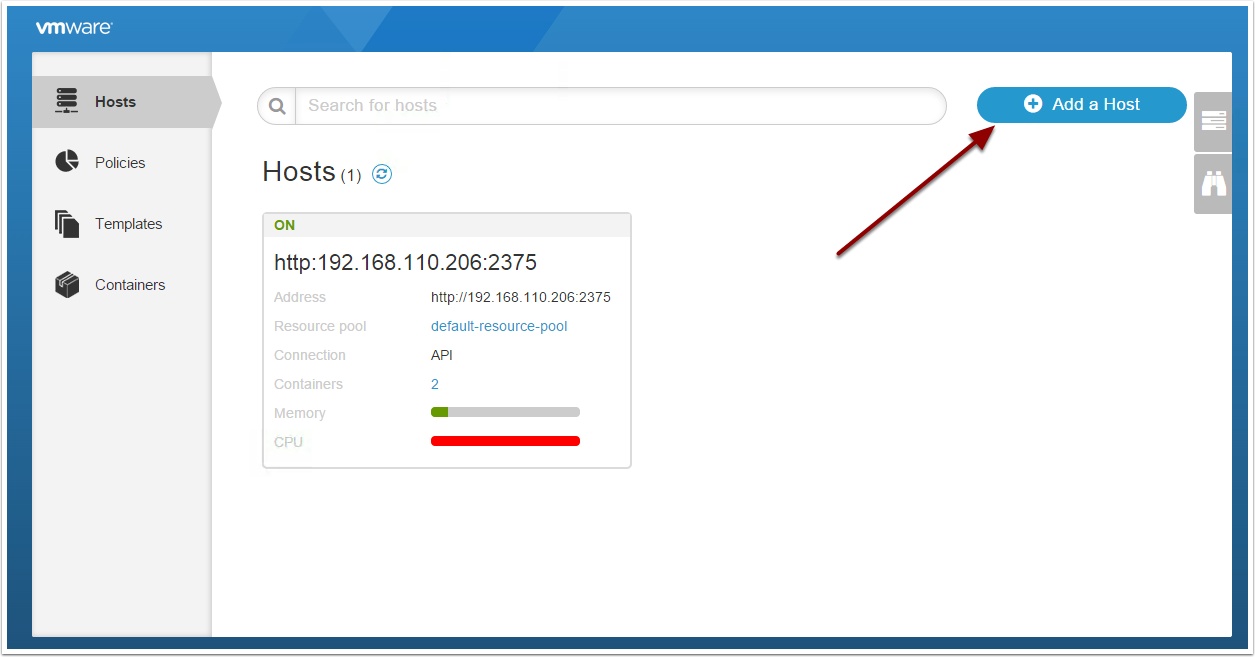
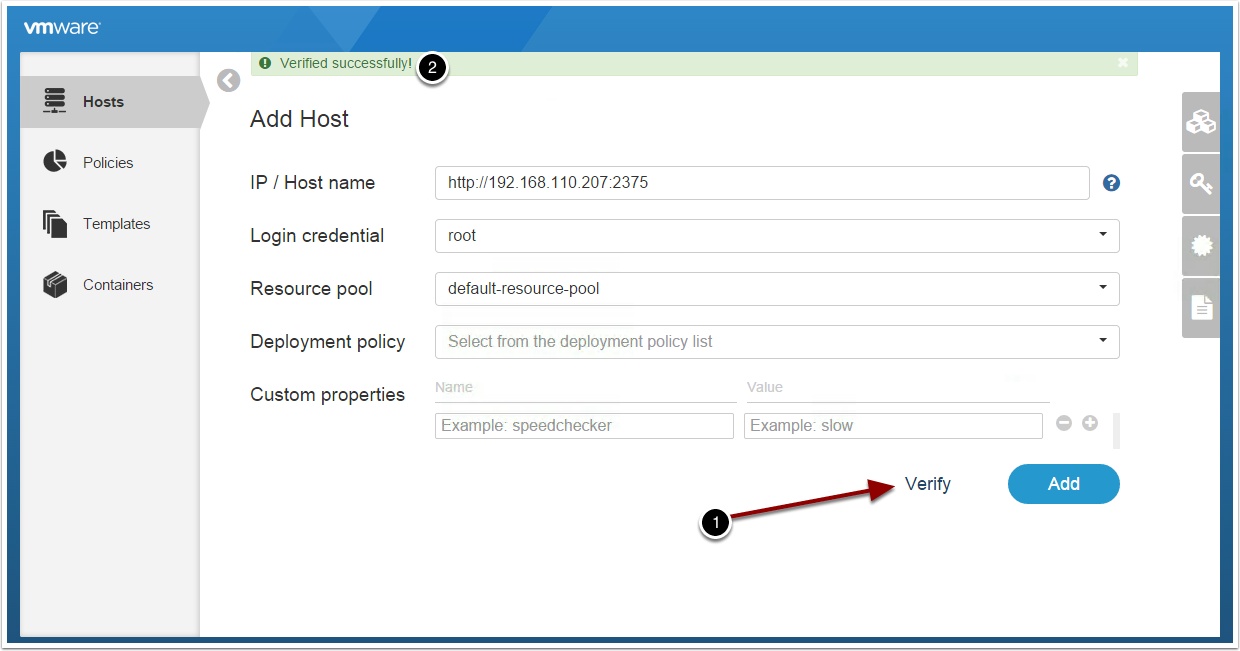
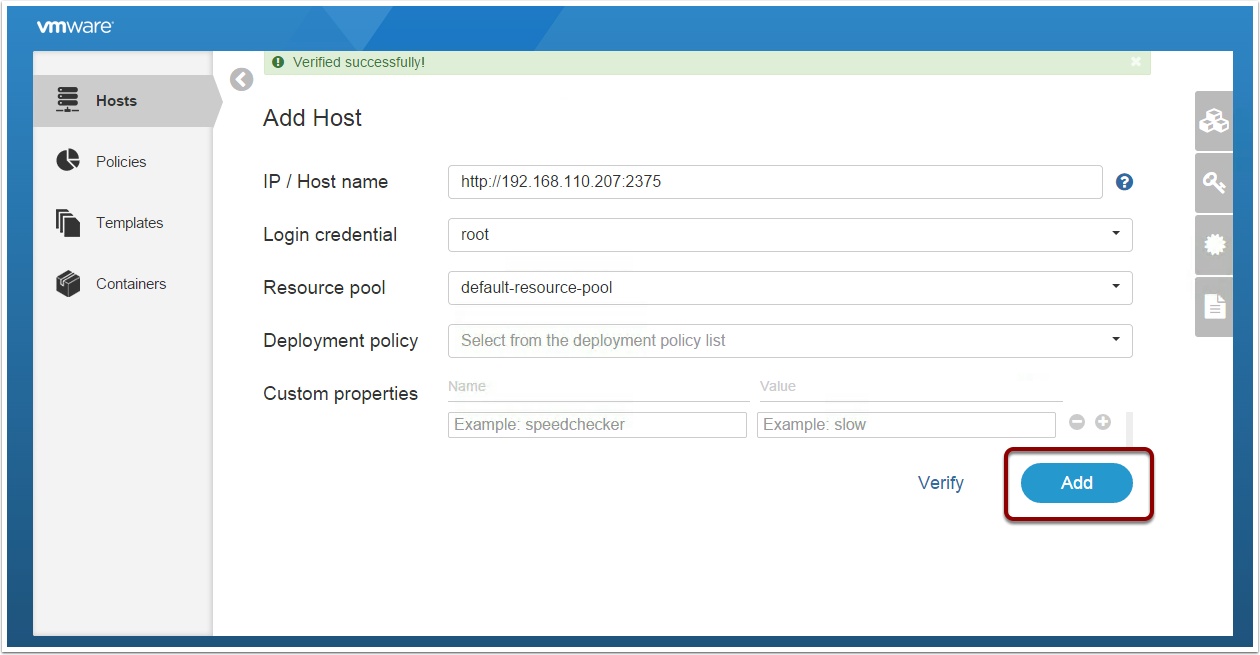
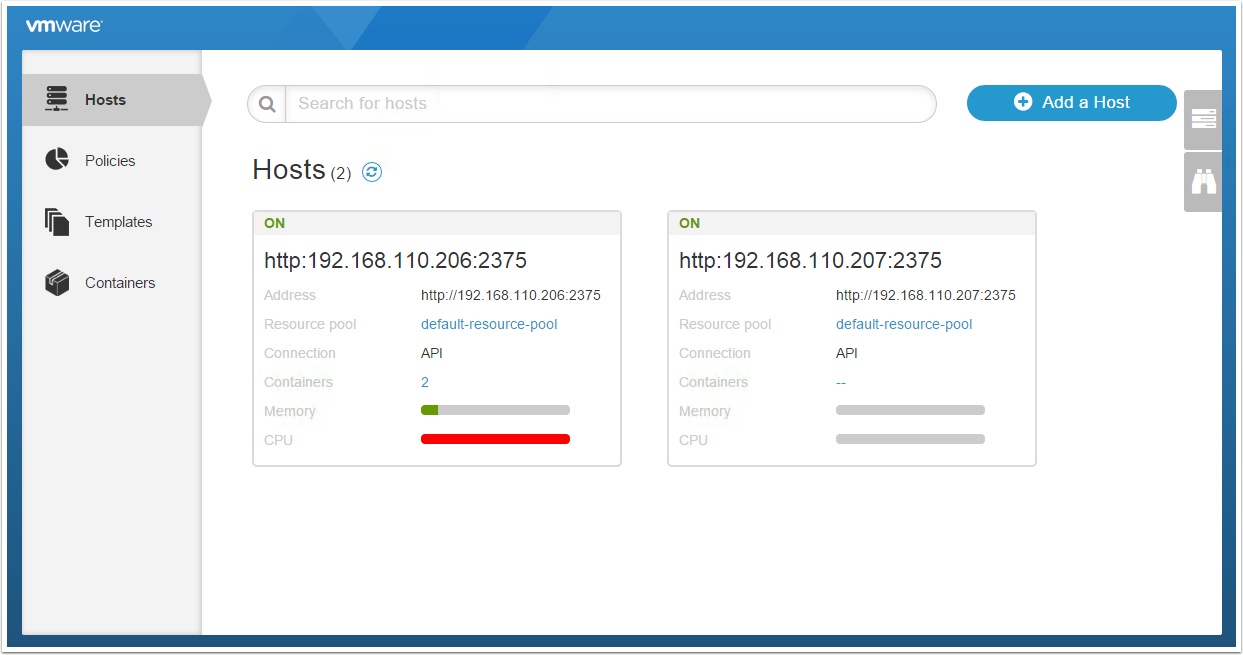
Pingback: How to use VMware Admiral Container Service with Harbor Registry – VMtoCloud.com
Pingback: How to configure Photon OS to auto start containers at boot time – VMtoCloud.com
Great article, I have a question. How big is your image file vmtocloud/mblog? I have been pulling it down for 1/2 hour now and it has used over 300MB of bandwidth. It doesn’t seem very lightweight?
Might it be possible, that this guide isn’t working with current Photon on VMWare Worstation 15 and current Admiral version as Docker Image ?
I managed to set everything up and running now after 4x trying from scratch.
Docer remote api answering.
But the admiral UI looks completely different to this tutorial.
There is no way to add a docker host.
I’m running the Photon OSV3 (as well as V2) on Workstation 15.
I startet docker on this VM and deployed admiral as docker image as described.
What shall one do now ? How do I select the VM as docker host ?
Best regards
Christian
Same for me.
No serious 🙁
Go to a other solution for my enterprise. Goodbye VMWare…
=> Portainer look good from the begin !