By now you have been playing with Admiral Container Service and/or Harbor Registry and maybe even vSphere Integrated Containers and you want to use them all together now! Well you have landed at the right place because in this guide I will show you how to quickly get everything working together to deliver a pretty powerful enterprise container solution.
Pre-Reqs
Enter the IP and port for your virtual container host
Note: I installed vIC with TLS enabled so it uses port 2376
Your certificate and Private key are on the machine you used to install vIC from, let’s get your certificate first
cat the containerhost-cert.pem first to get the certificate then copy that to the clipboard
Enter your Harbor URL as shown then click verify
Note: My Harbor installation is using insecure mode and is over port 80
Now search for an image on your harbor registry
- Click Templates
- Enter search for an image that is on your Harbor registry
Once Finished view your new running container running on vSphere Integrated Container engine
- Click Containers
- Click into the container

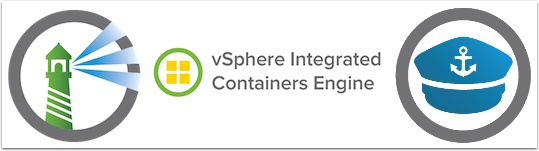
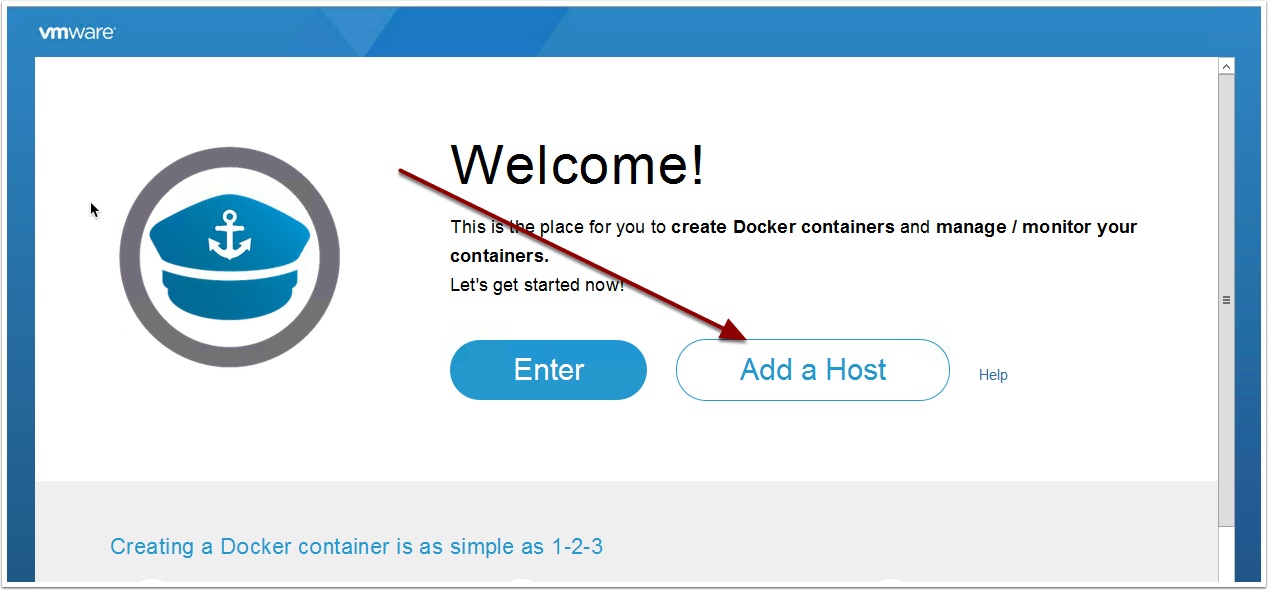
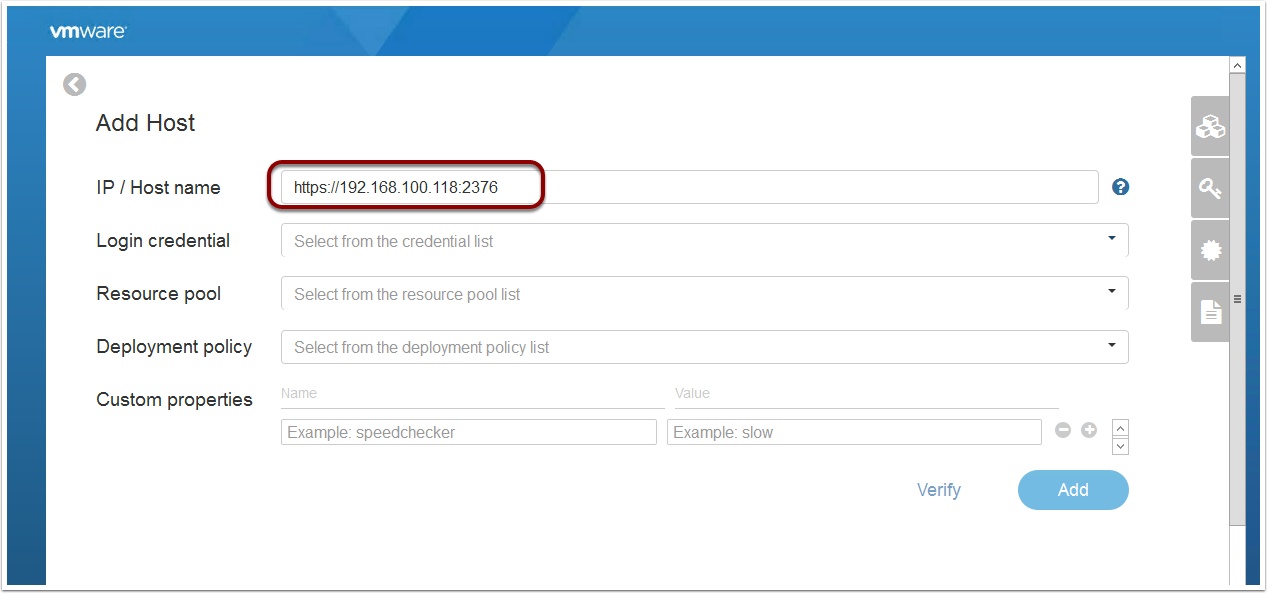


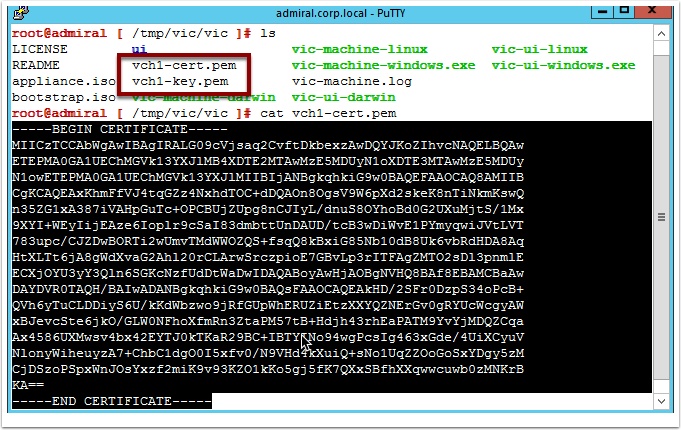
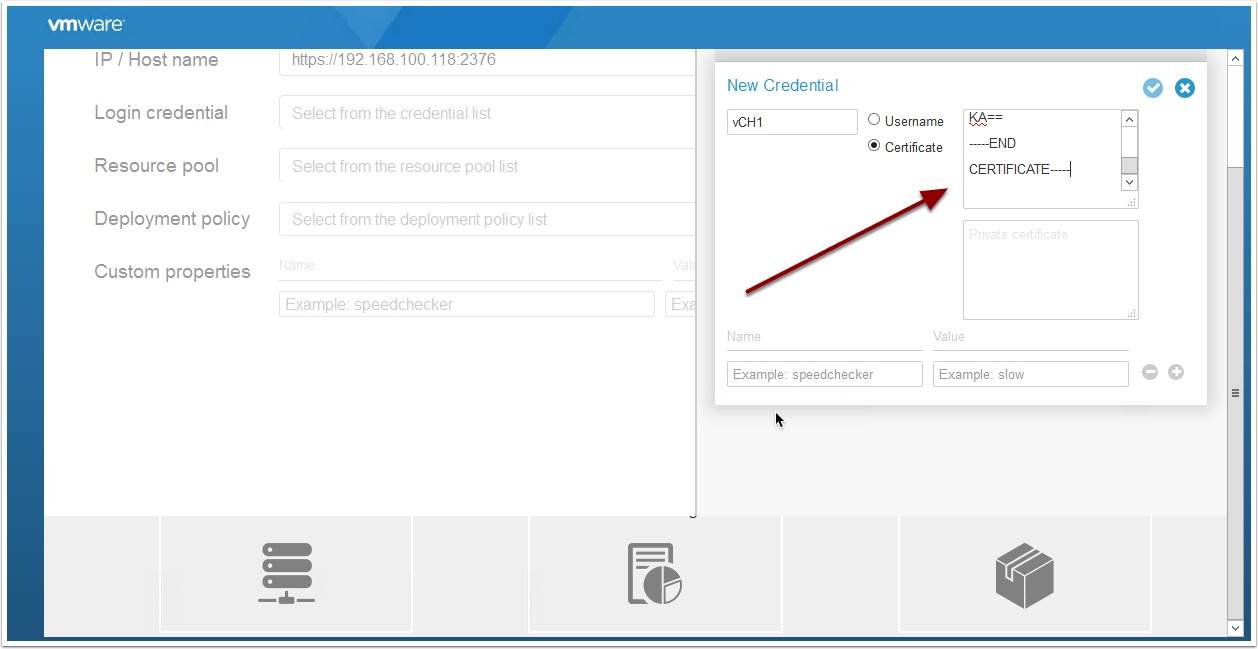
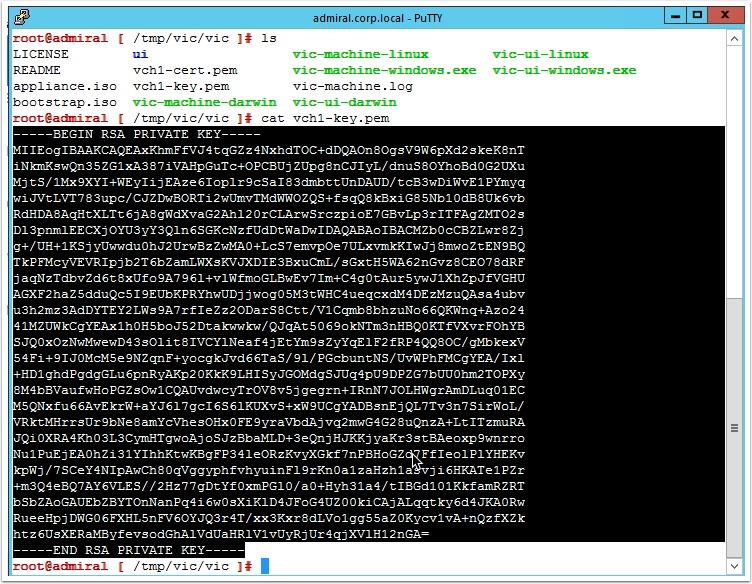
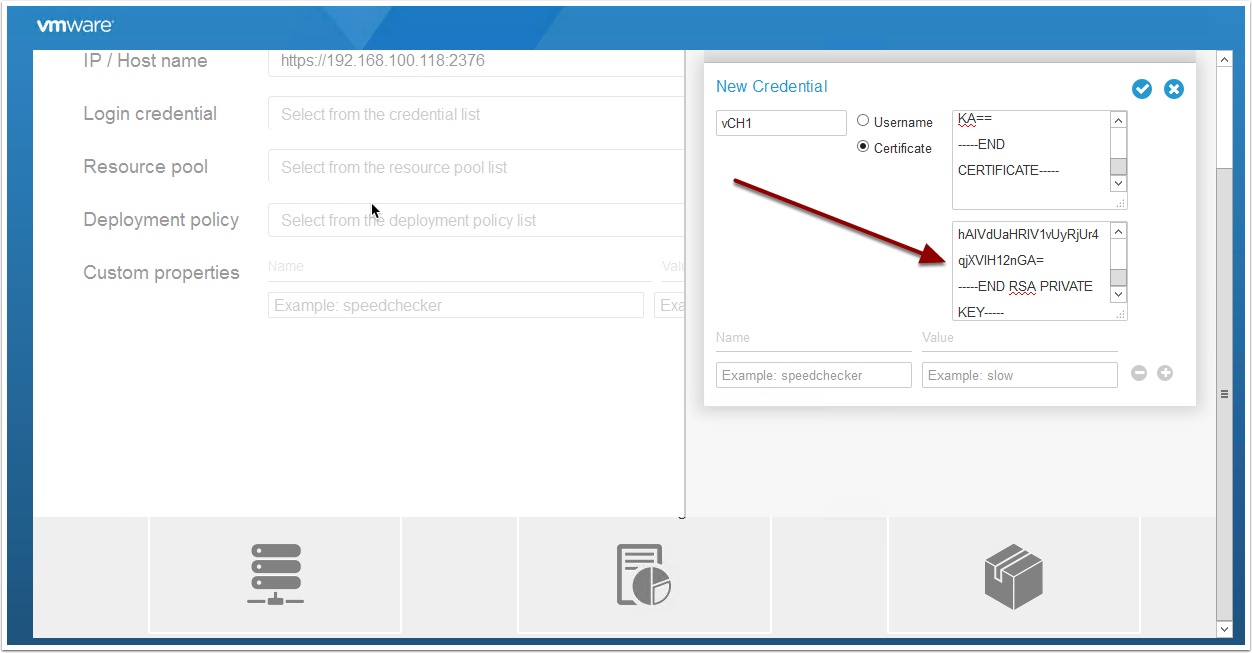
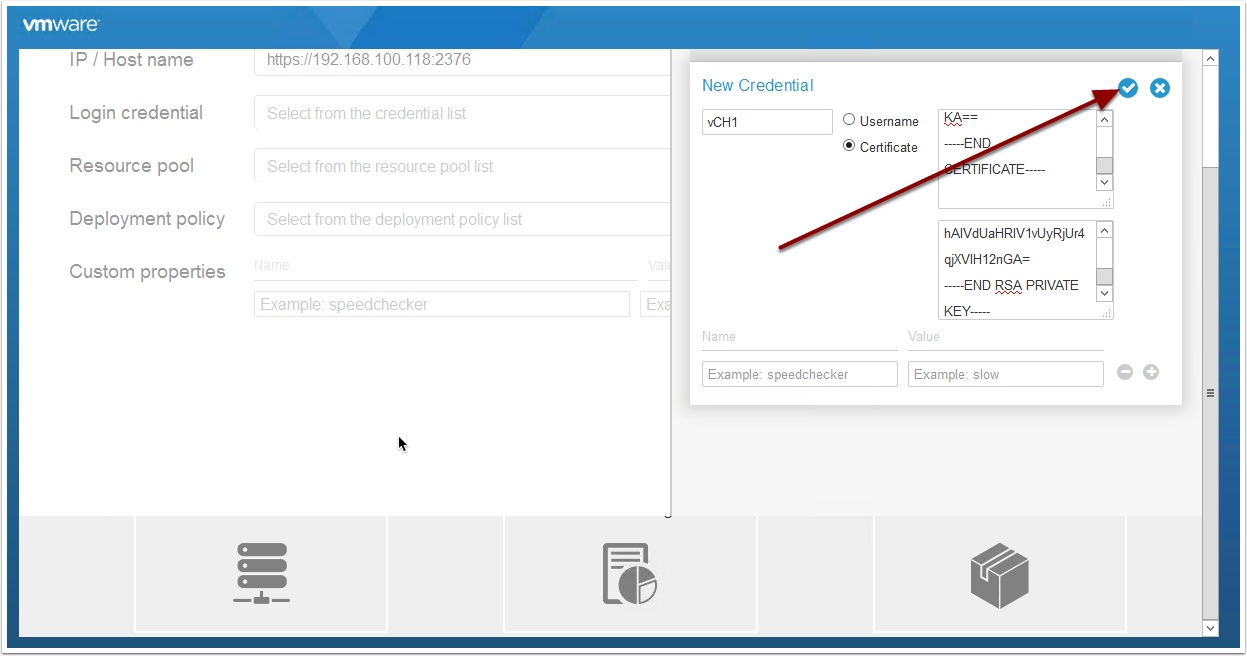

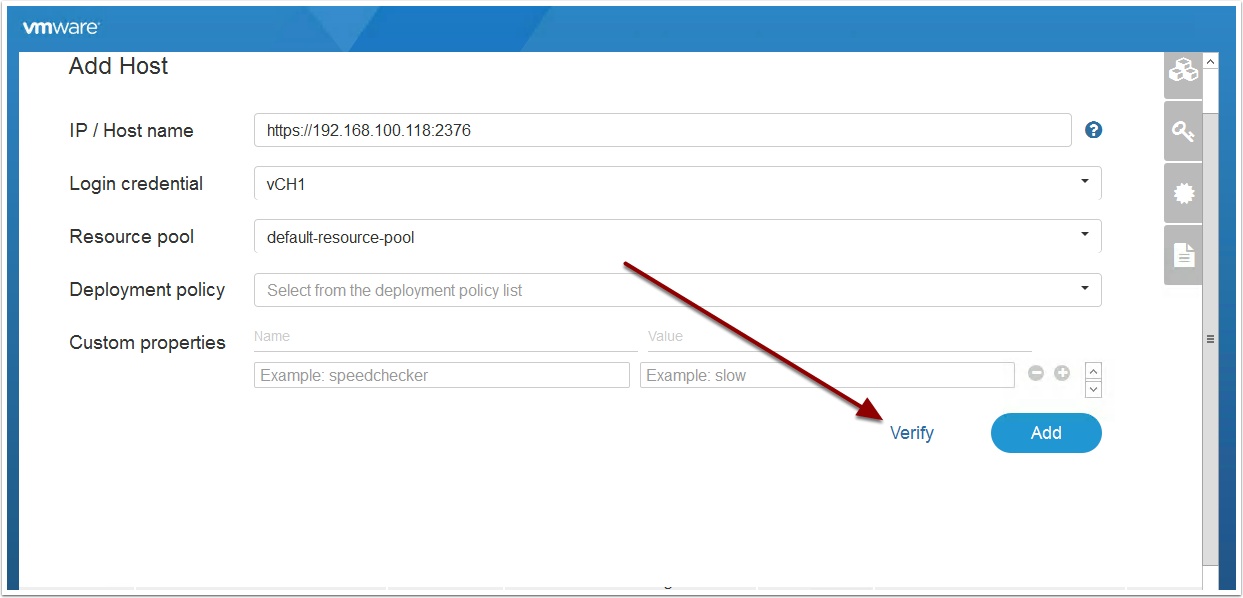

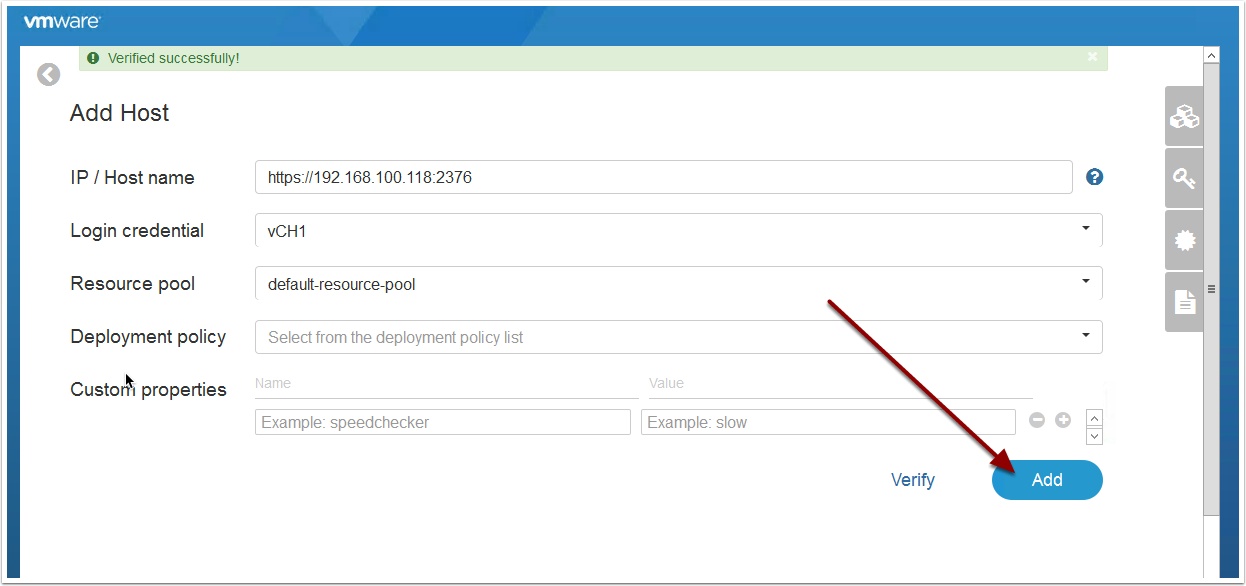

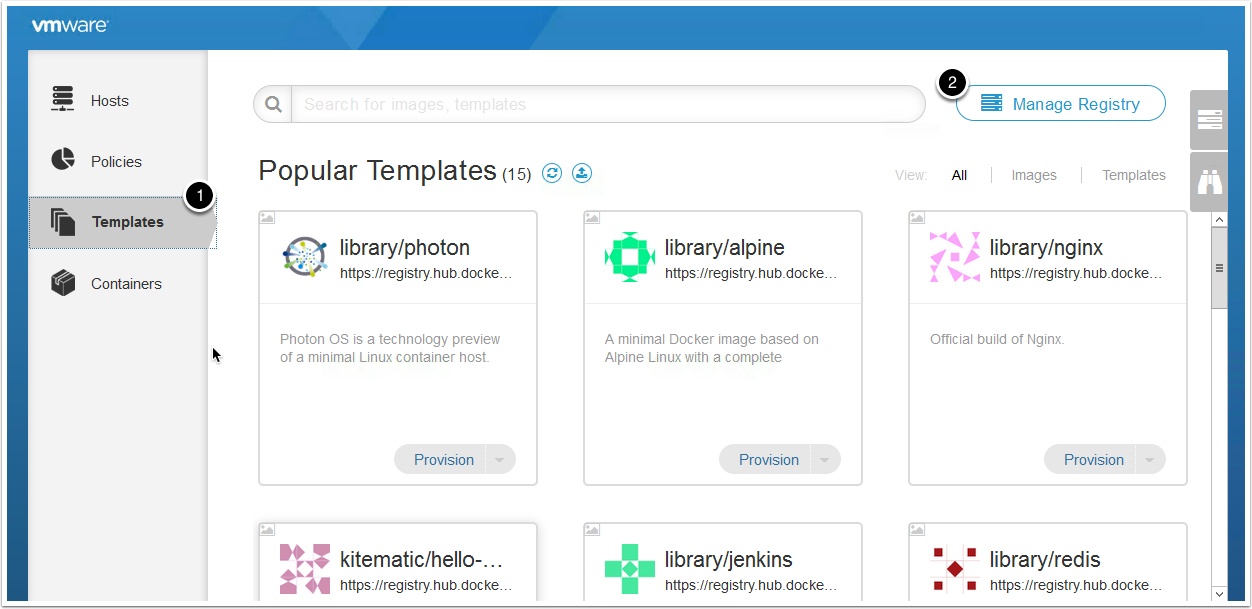
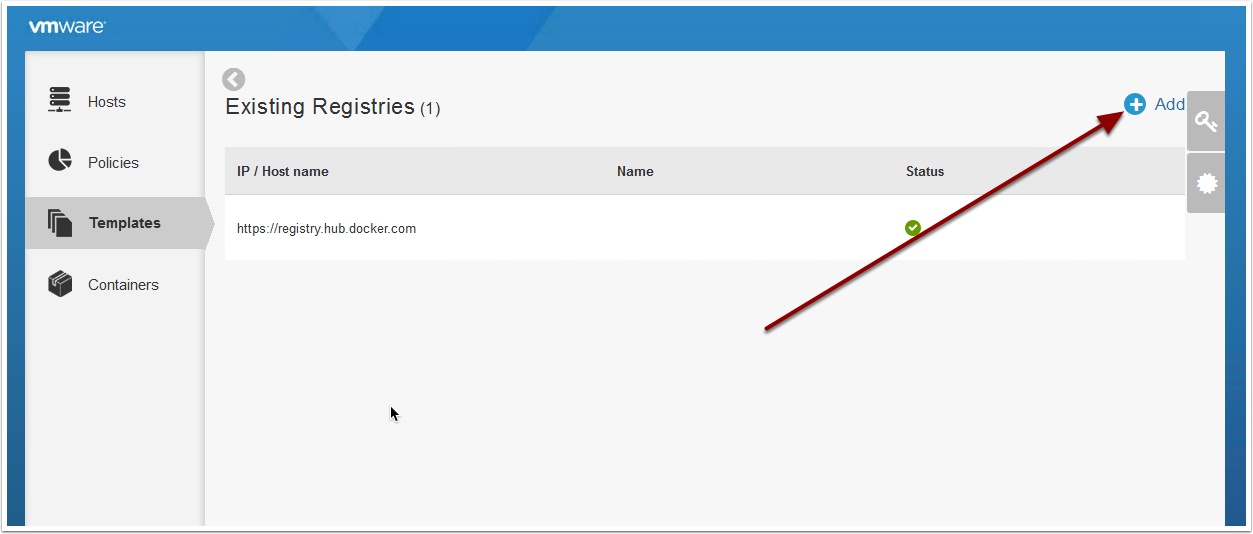
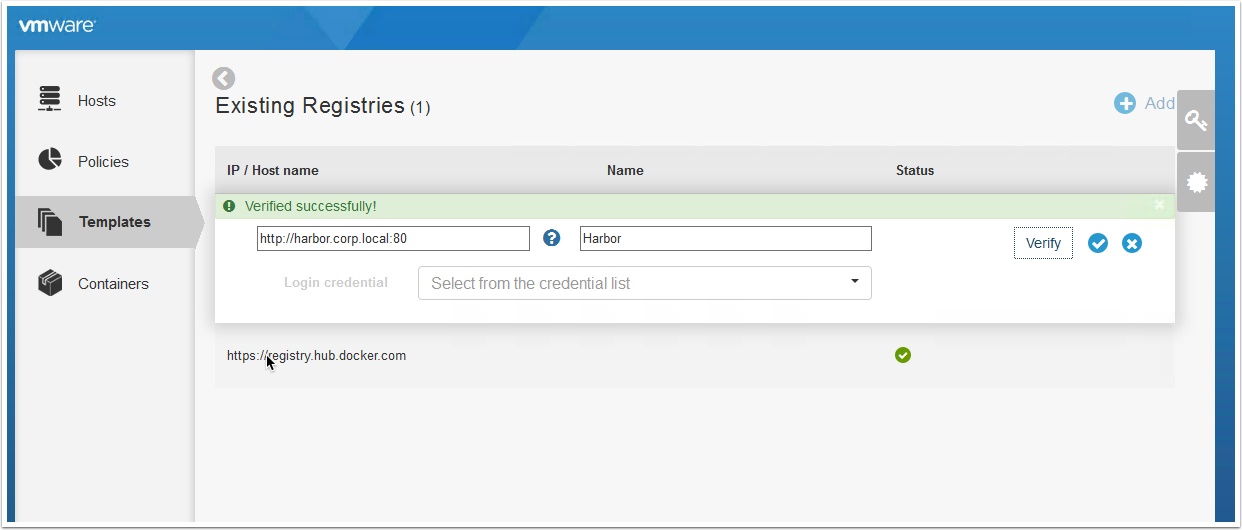

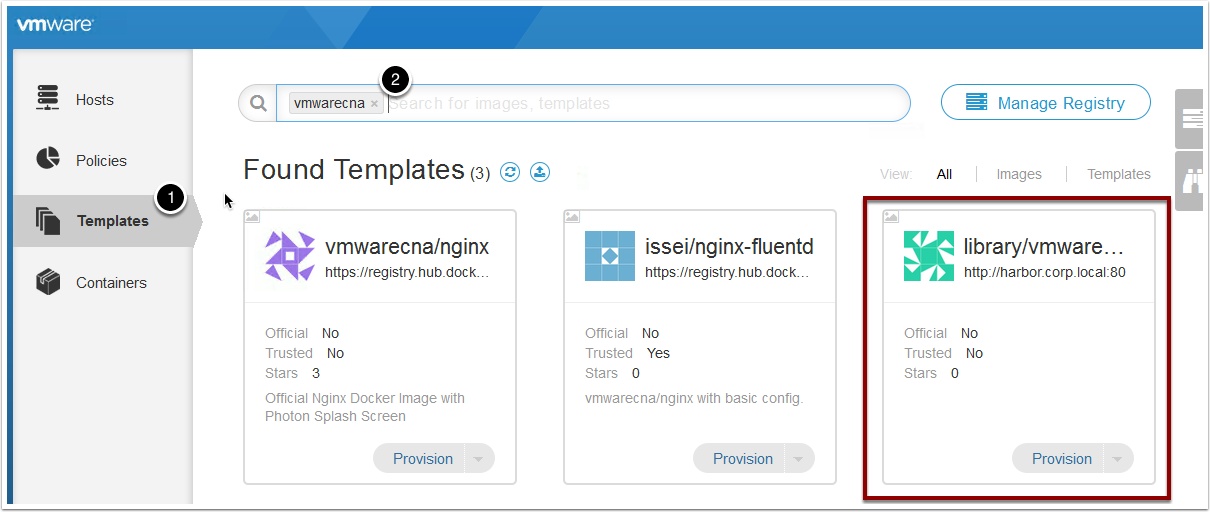
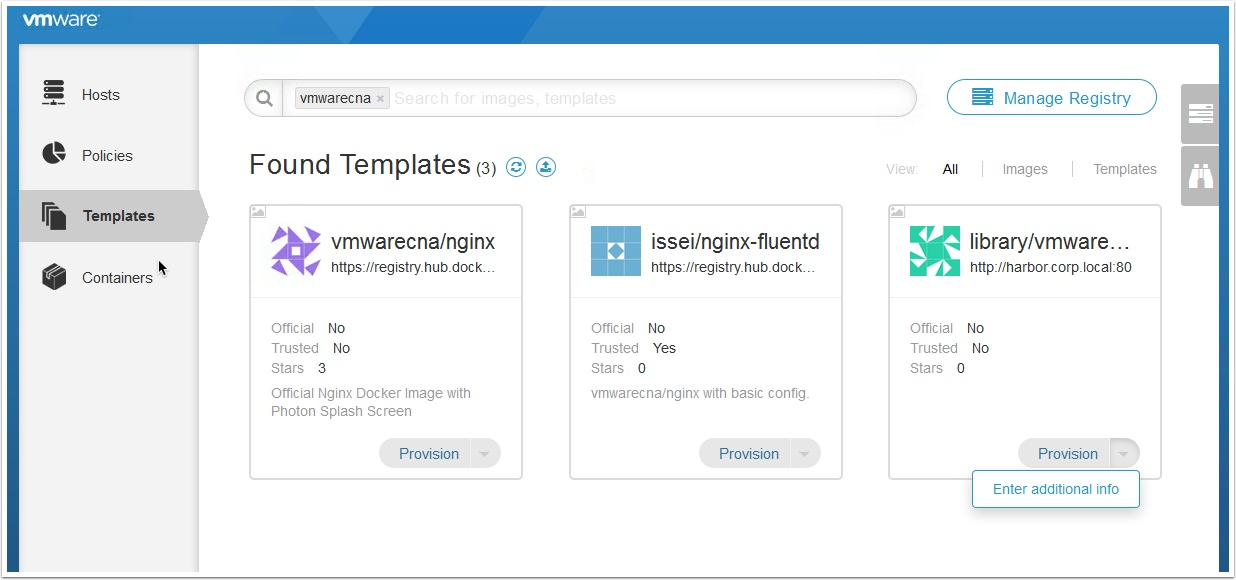
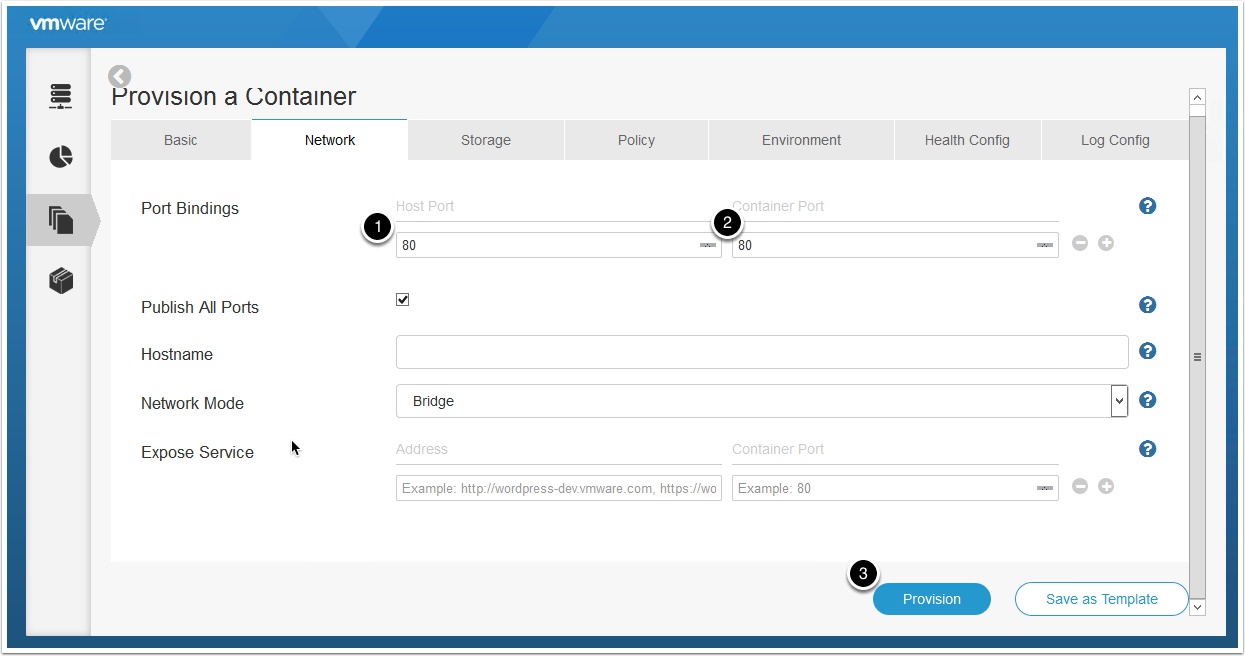
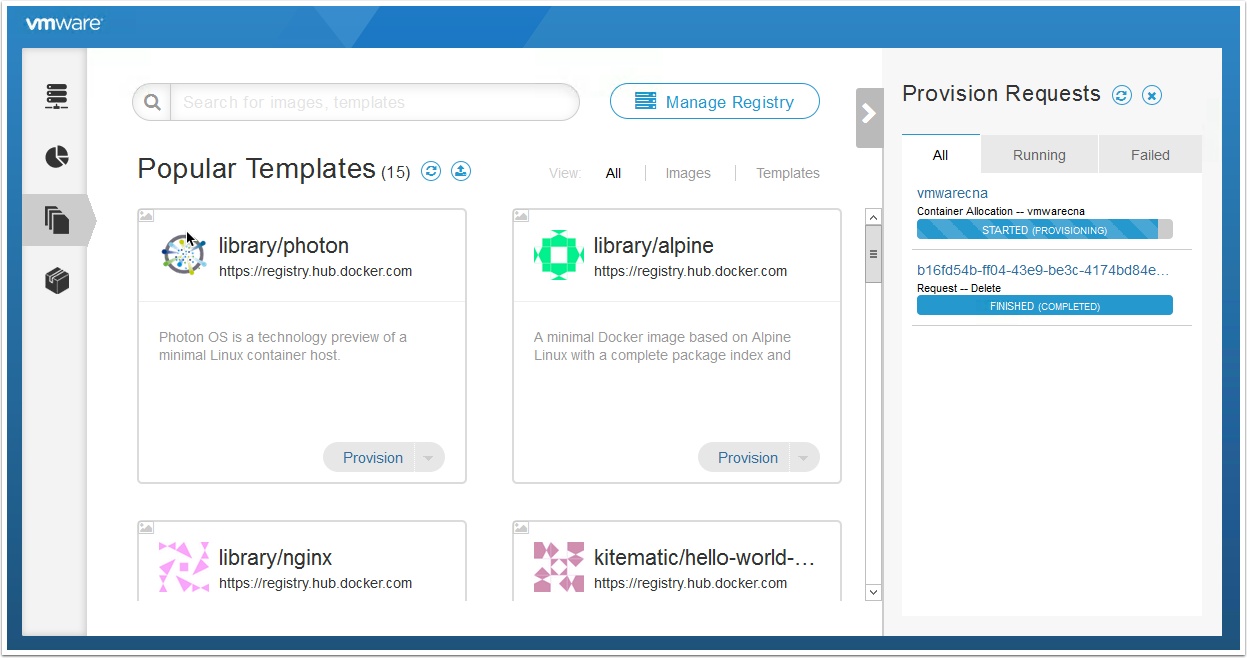
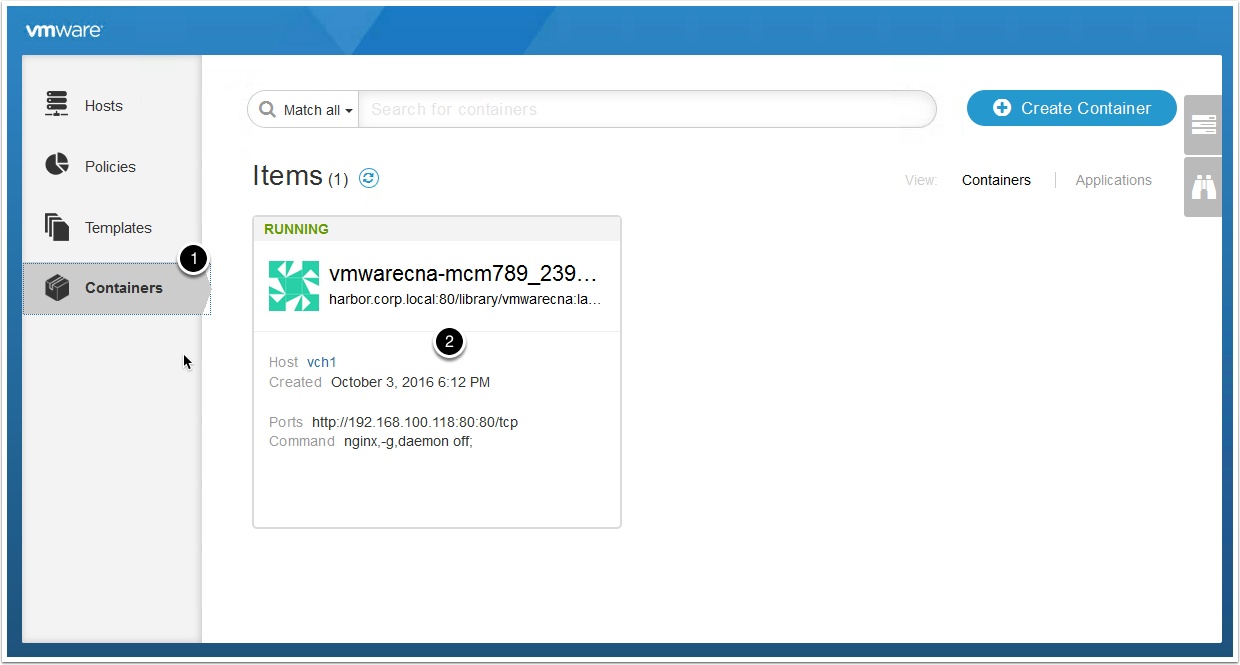
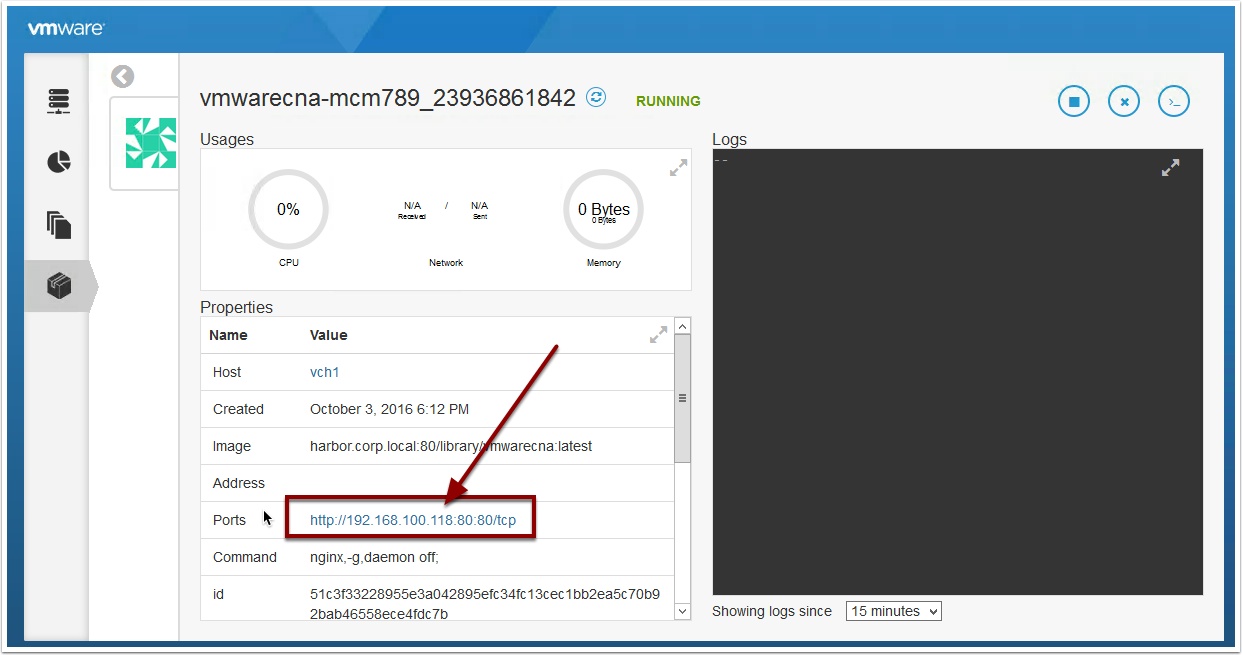
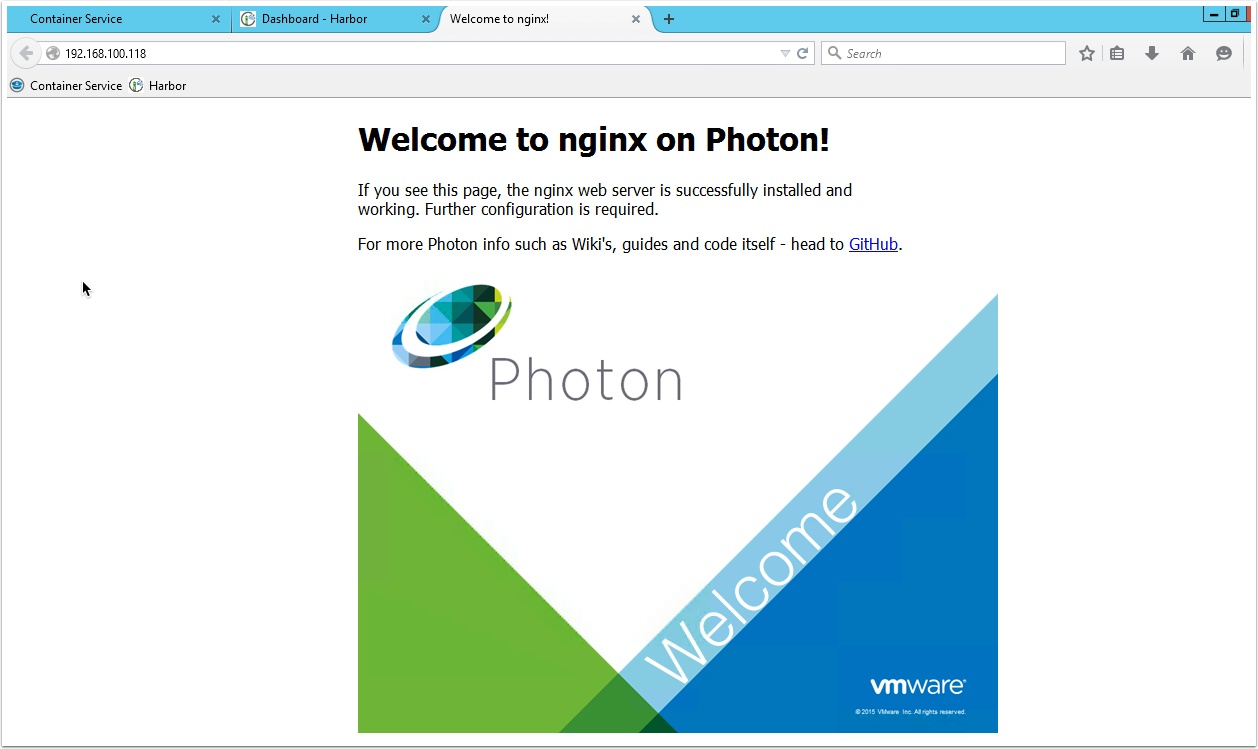
Pingback: vSphere Integrated Containers 1.0 is now GA | VMware News and Updates