In this guide I will show you how to create a Windows File Share NAS on VMware Cloud on AWS using AWS Storage Gateway that is backed by low cost S3 storage. This same NAS can also serve as an NFS server as well. More on that later though. Let’s get Windows shares going first.
Choose a network that is accessible from the machine you are logged into AWS console from.
Note: If your machine can not reach the appliance you will not be able to activate the Storage Gateway in the next steps
Right click the appliance VM, edit settings, Add Device and choose new hard disk, make it 150GB or more and click ok
Once rebooted go back to AWS console and click the refresh button and you should now see an available disk, then click save and continue
Do not refresh your browser, use the button indicated
Now let’s add your gateway to your windows domain, Select your new gateway, click Actions, Edit SMB settings
Choose an existing S3 bucket, choose Server Message Block (SMB), choose the gateway we just created and click next
NOTE: Be sure the S3 bucket is in the same region as your VMware SDDC. For example Oregon US-West2
For information on creating an S3 bucket see the guide here
Review the following and click Create file share
Note: You can restrict access to this share at anytime after creation see more -> here

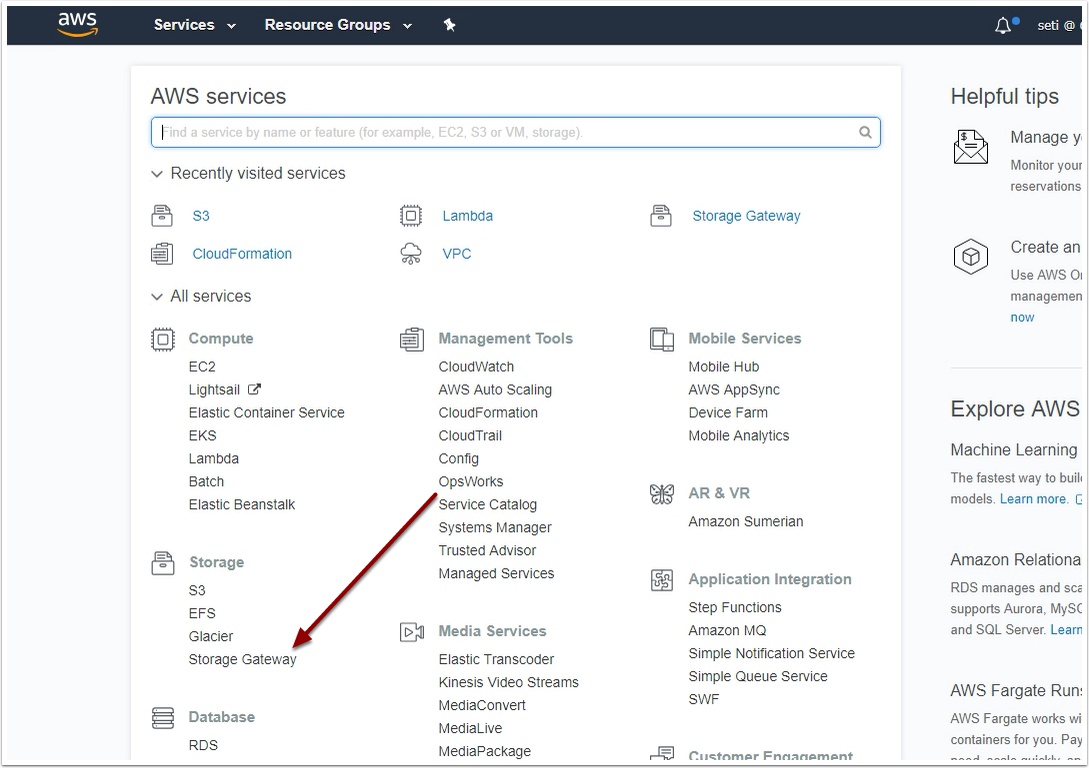

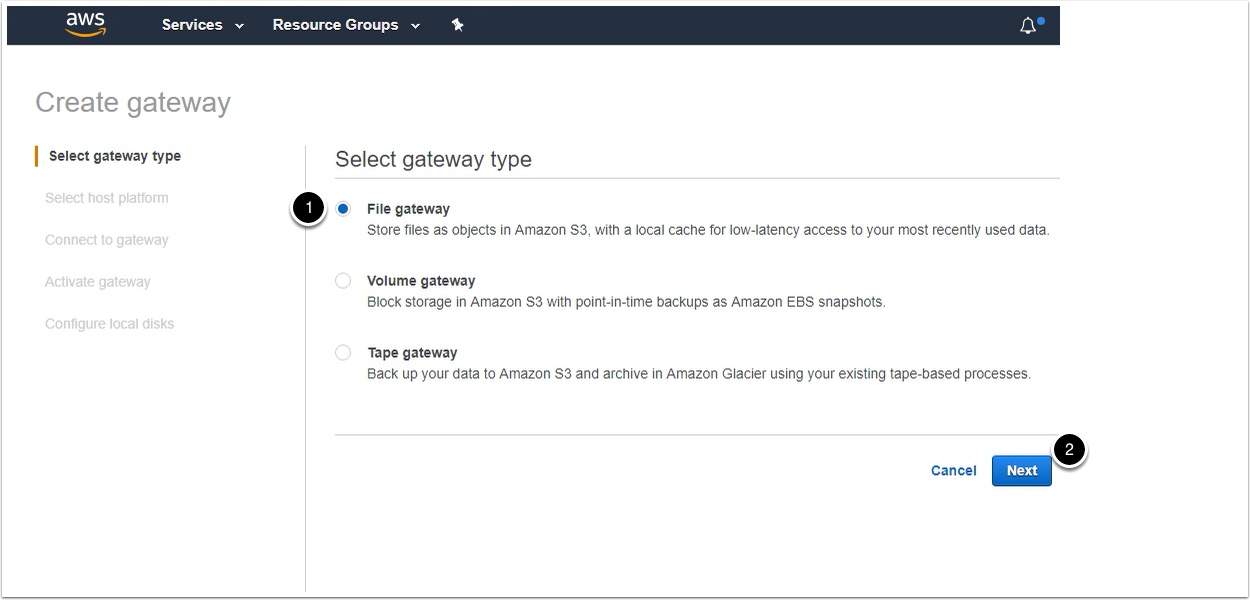

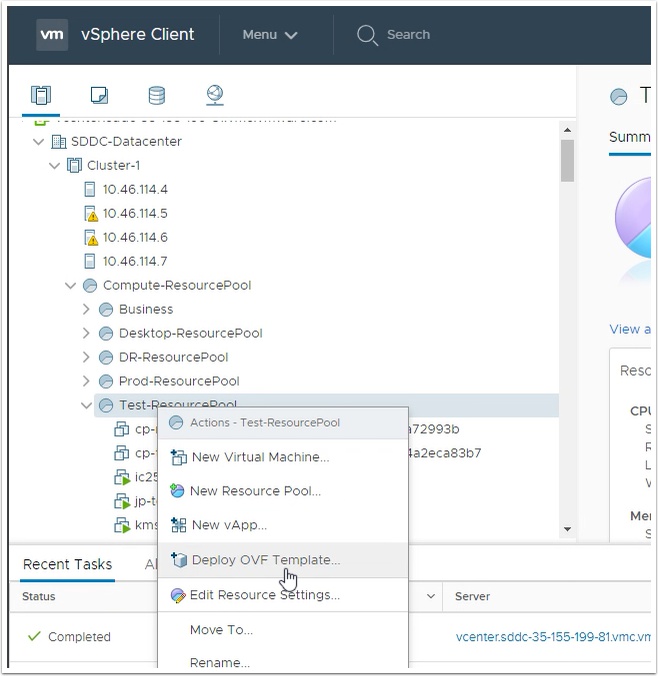
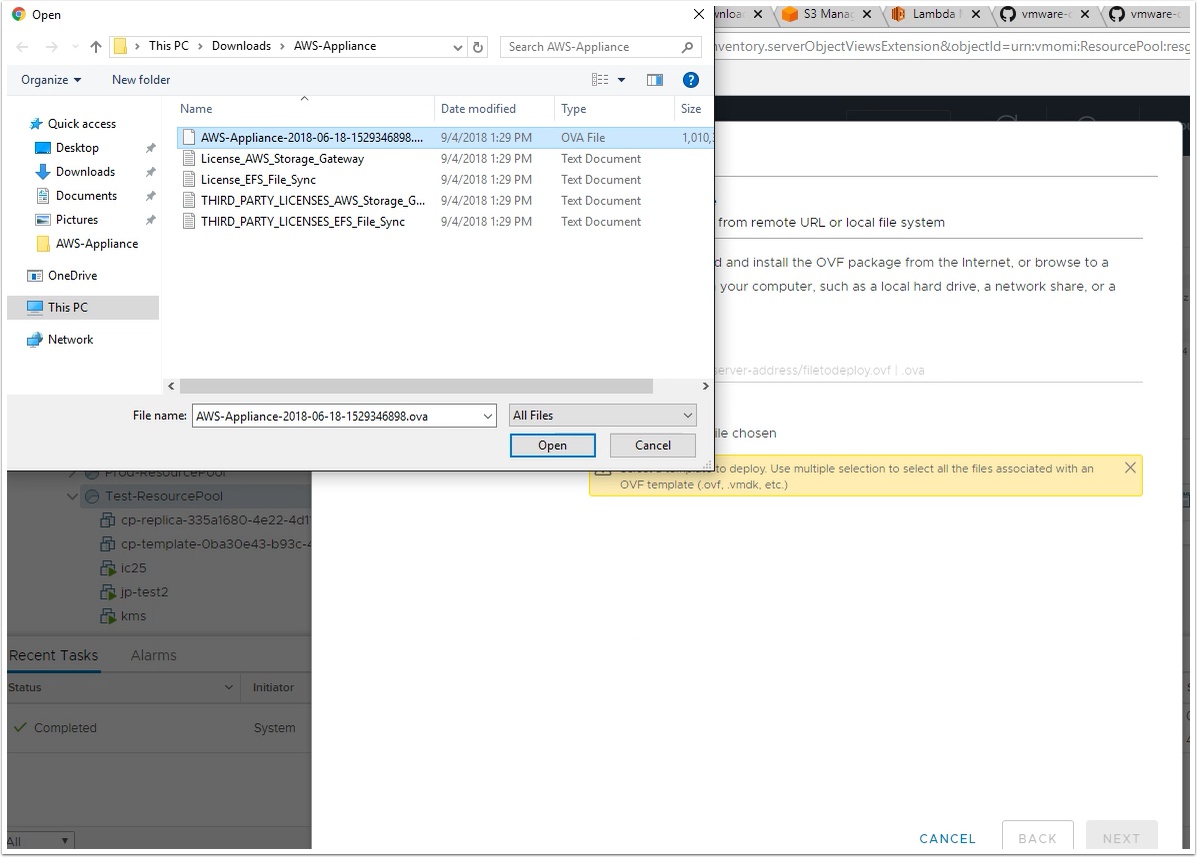
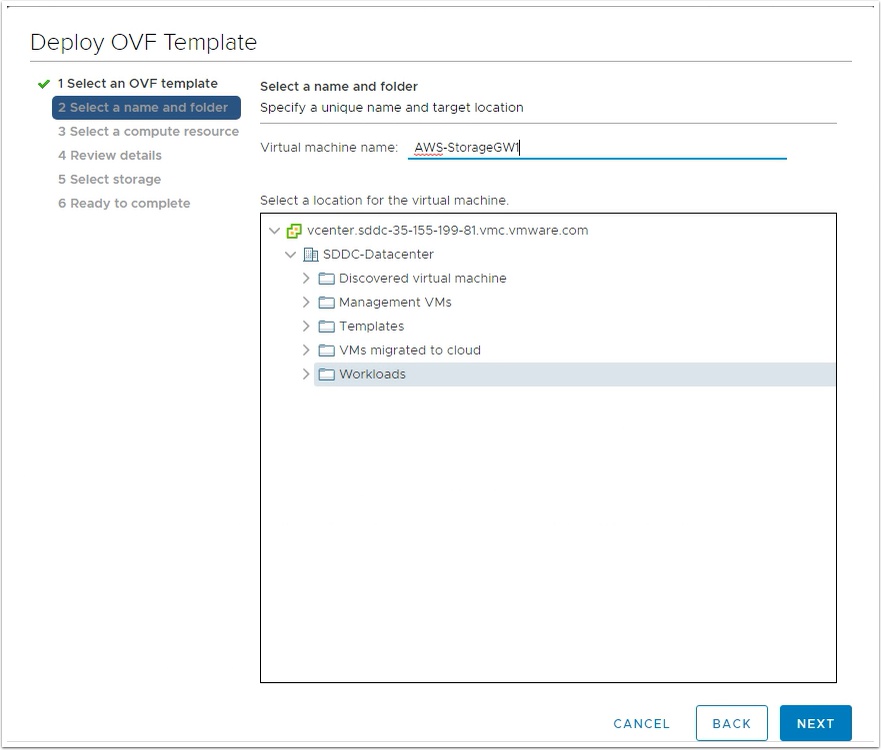
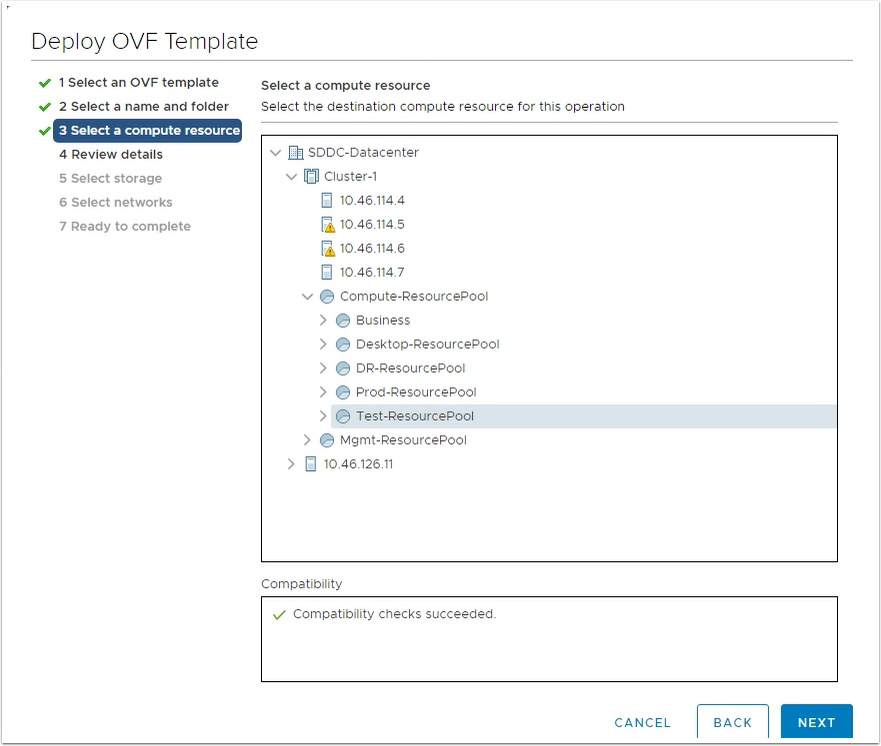
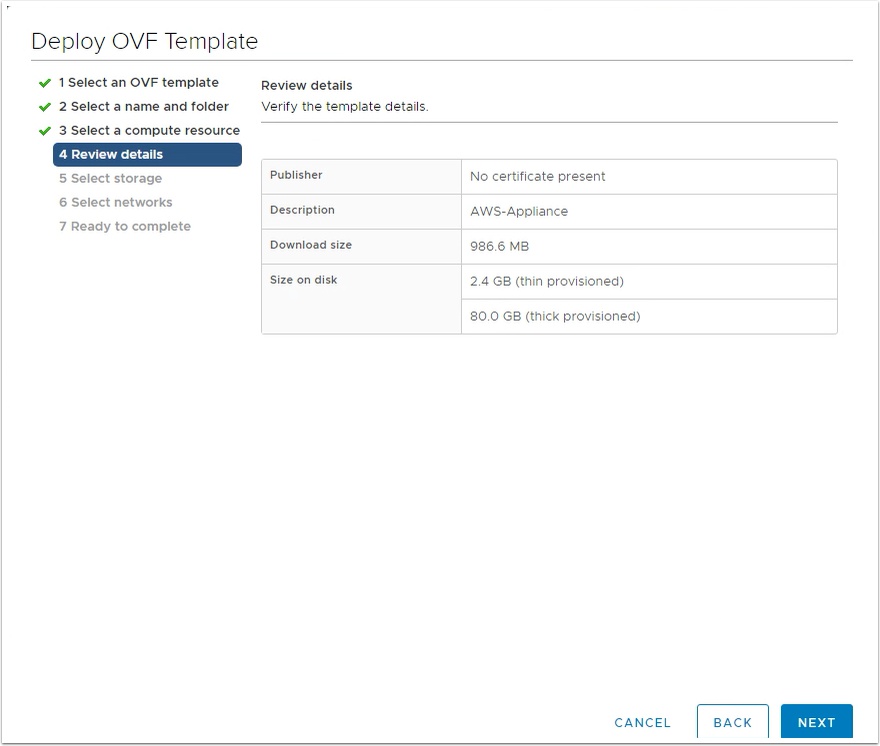
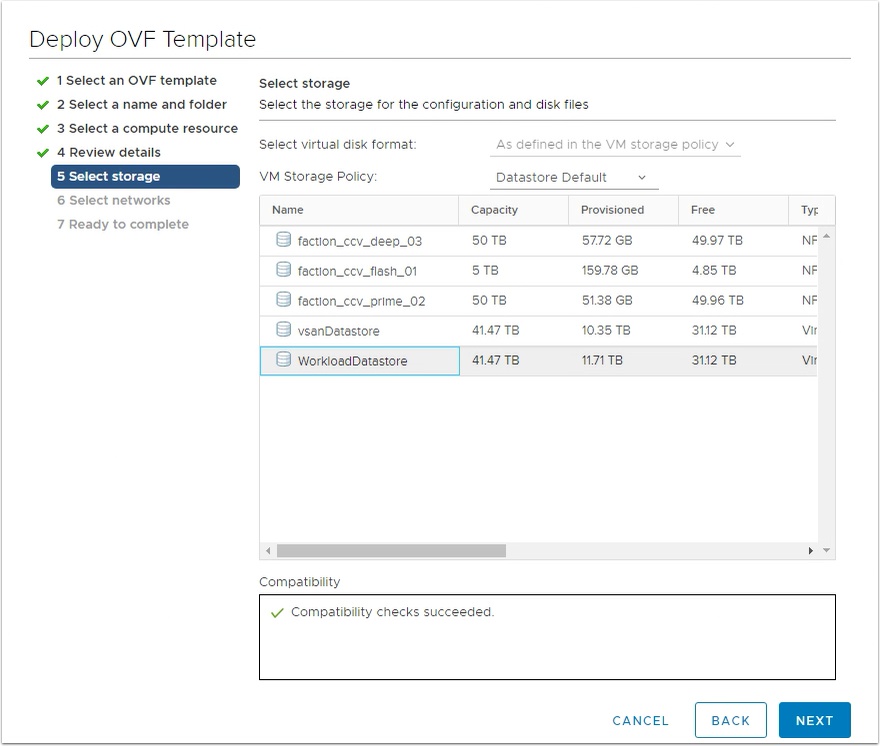
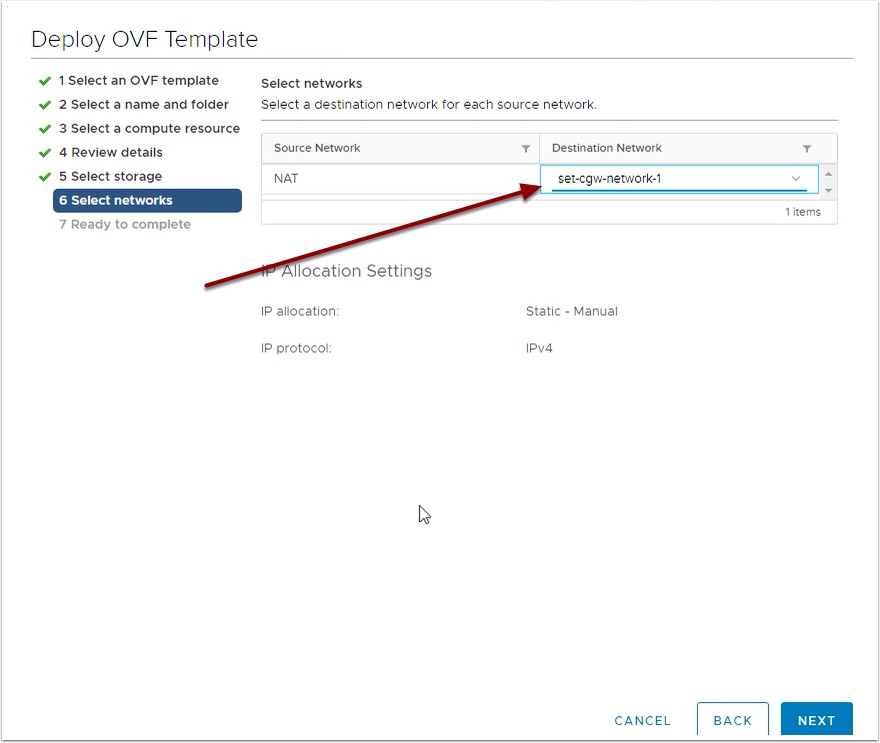
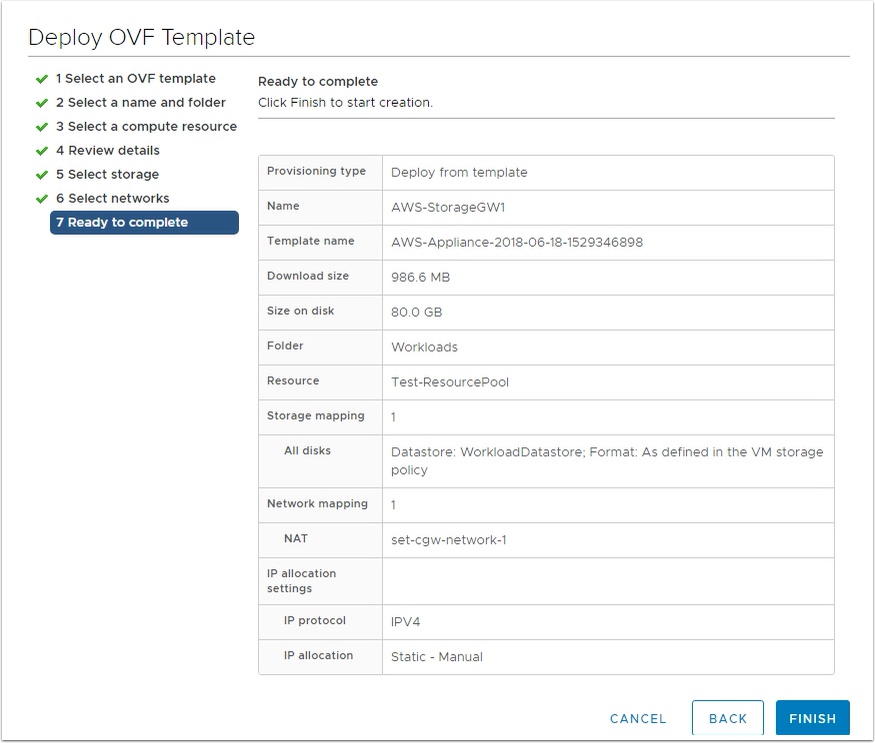
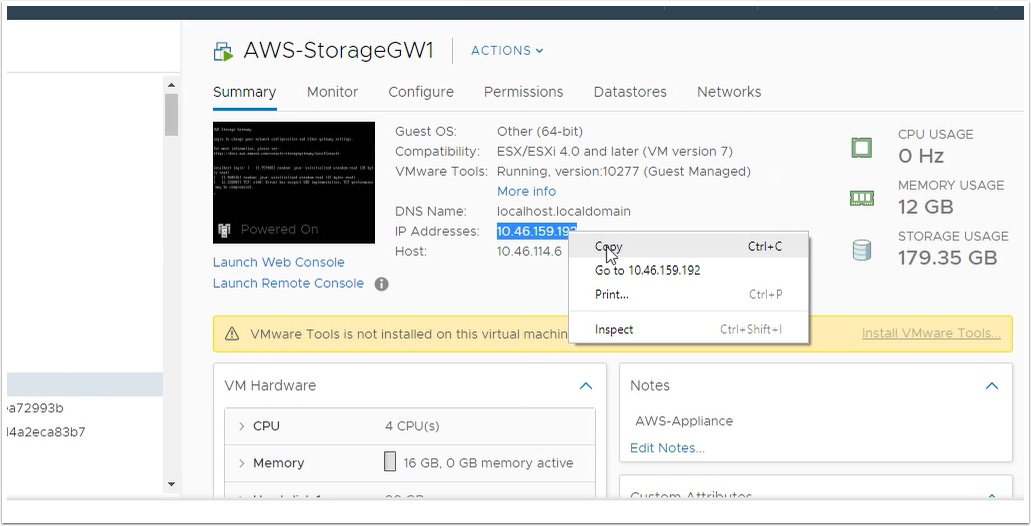
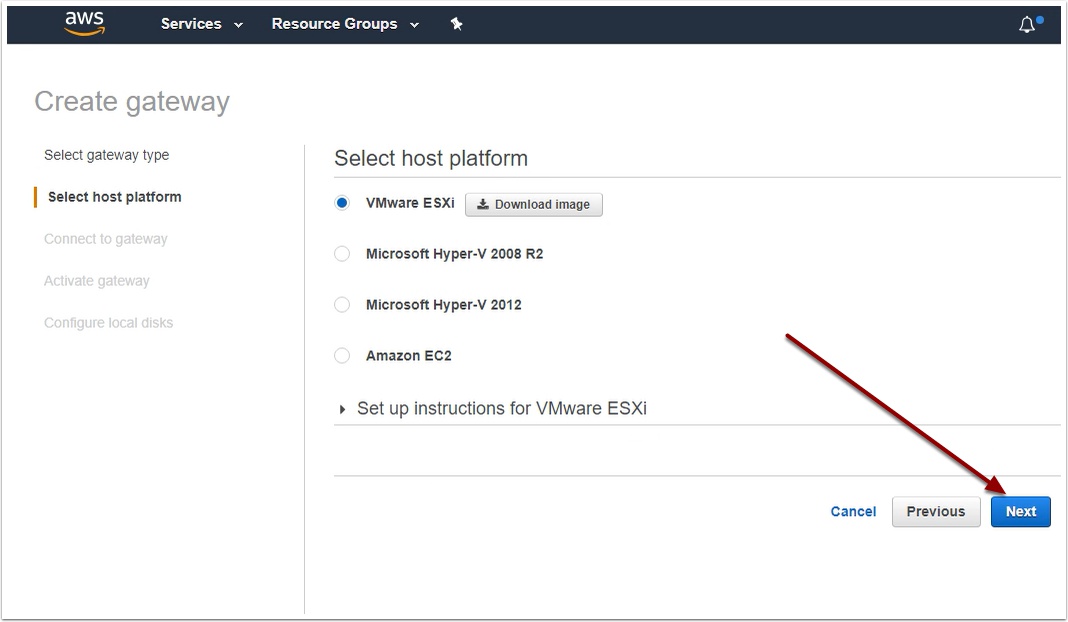
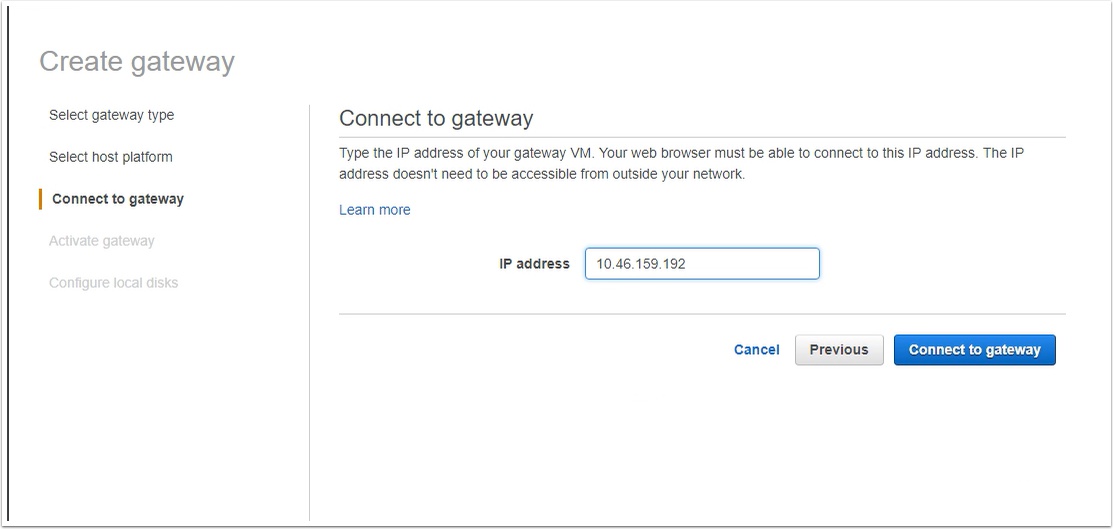
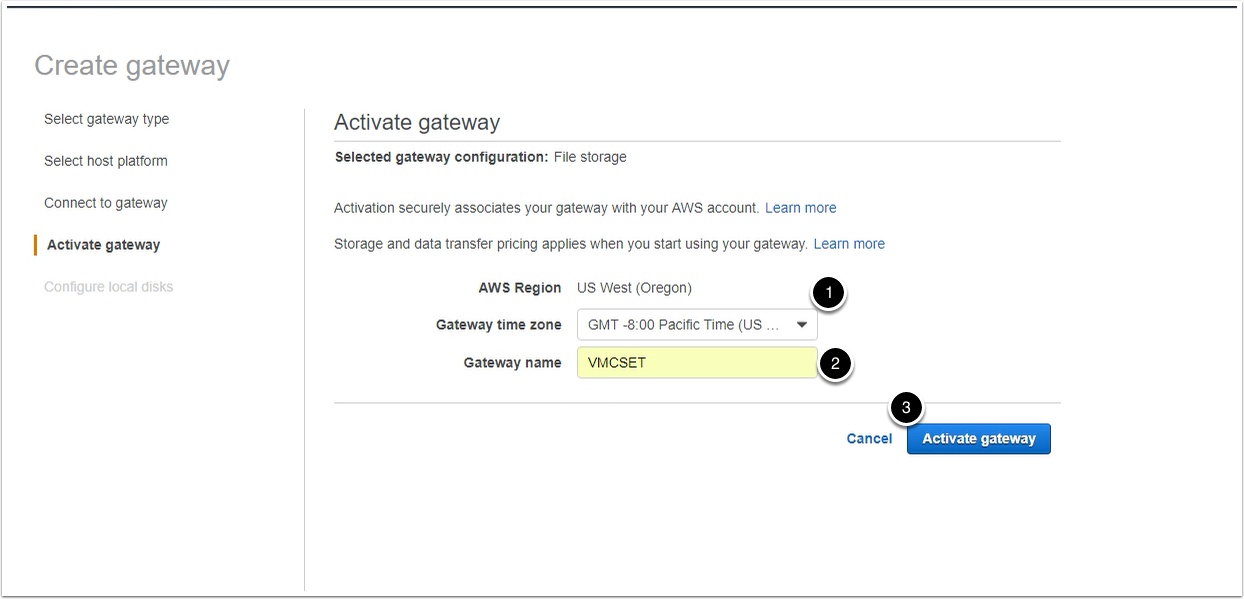



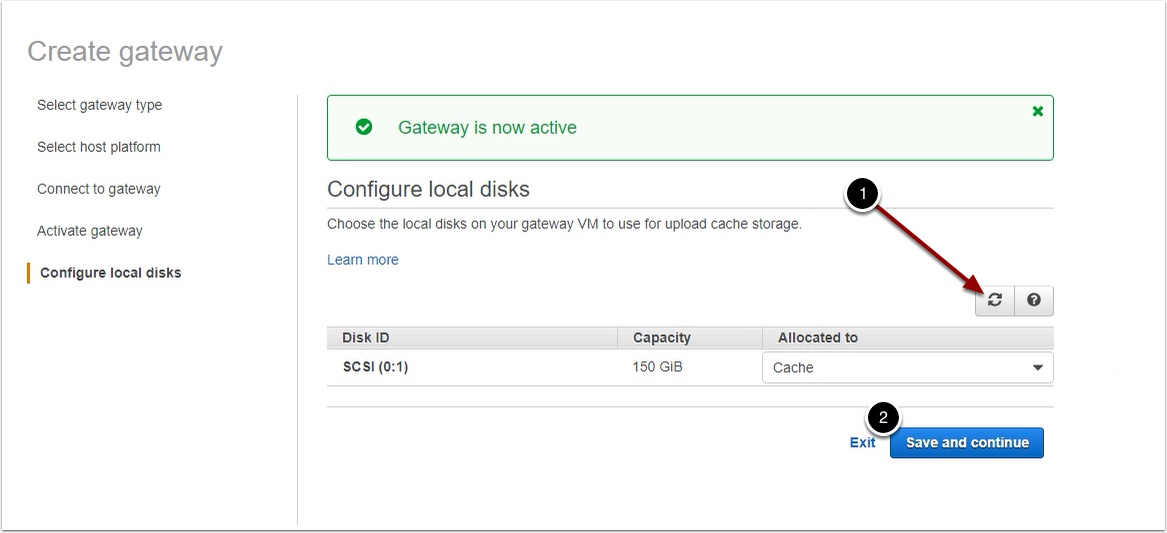
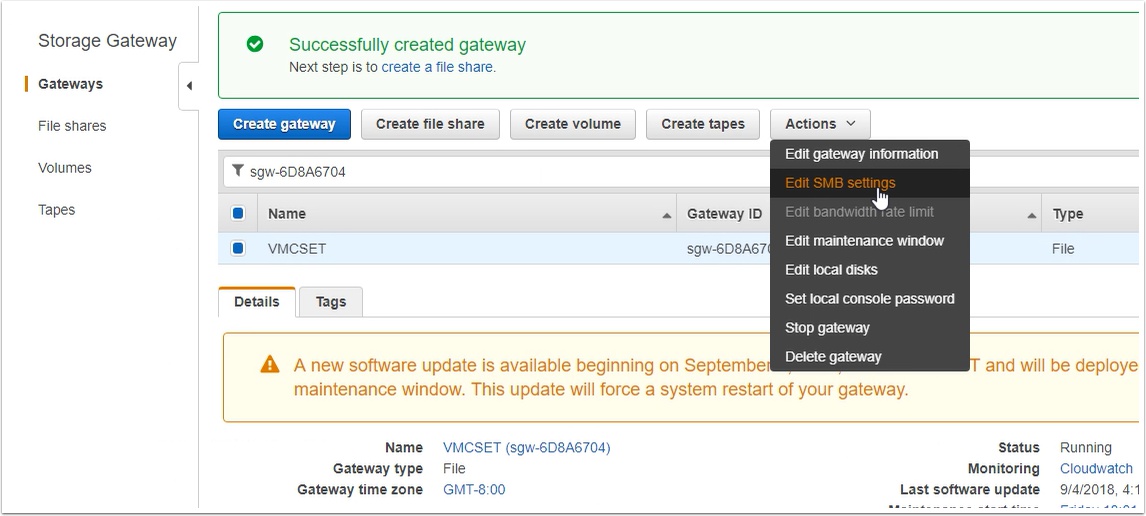
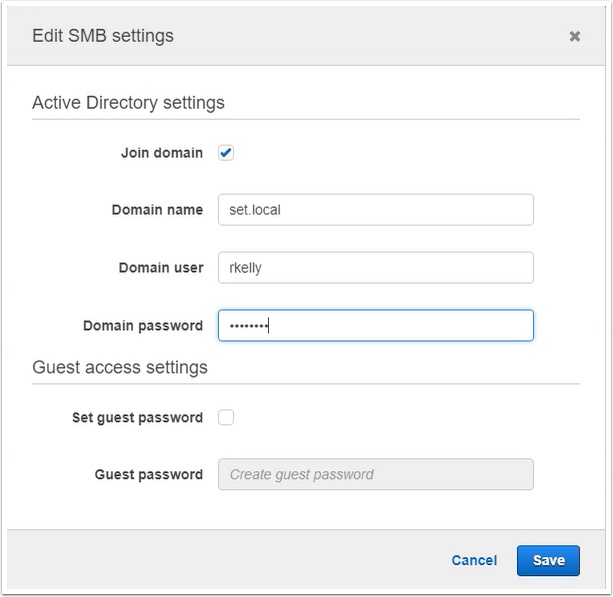
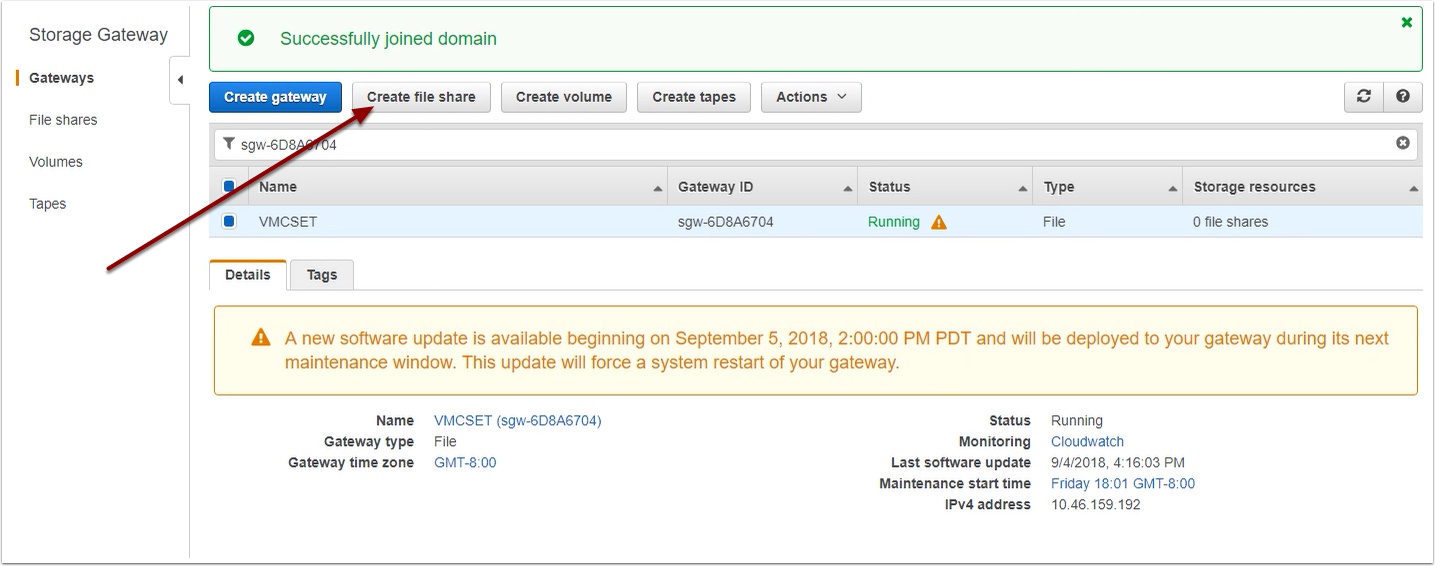

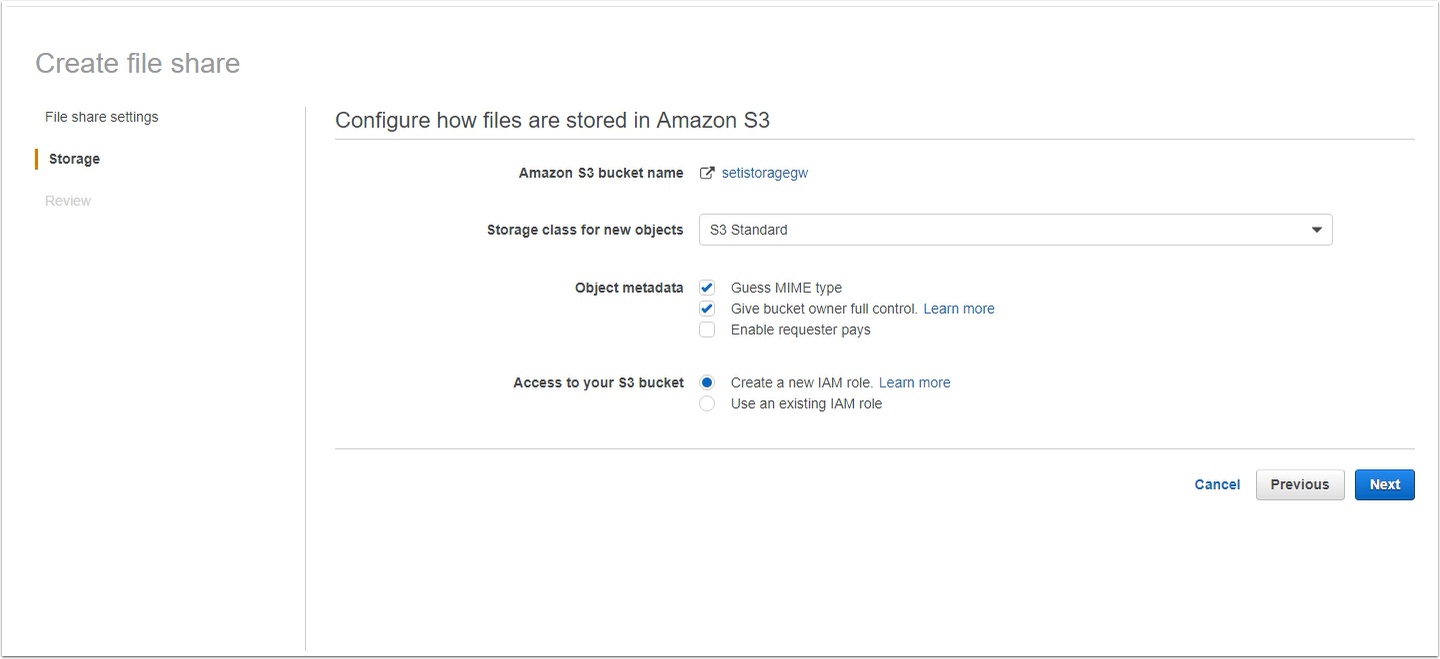
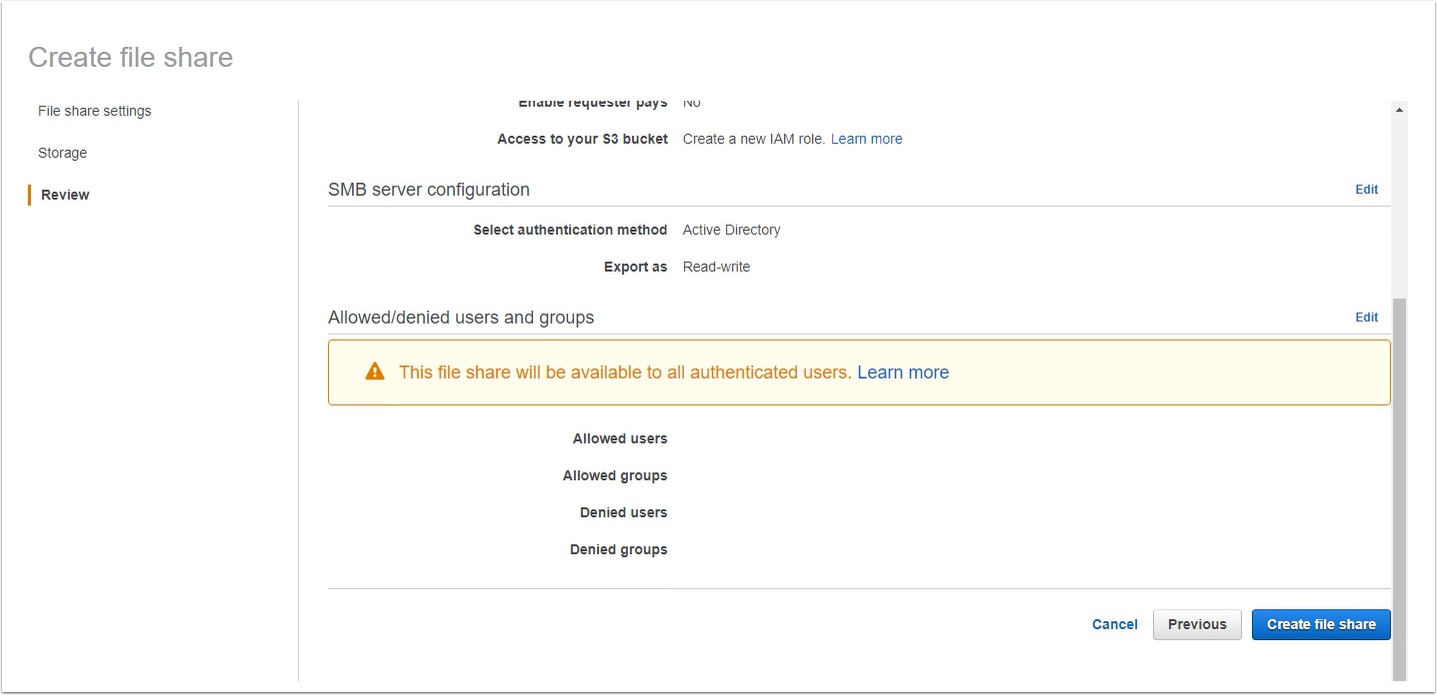
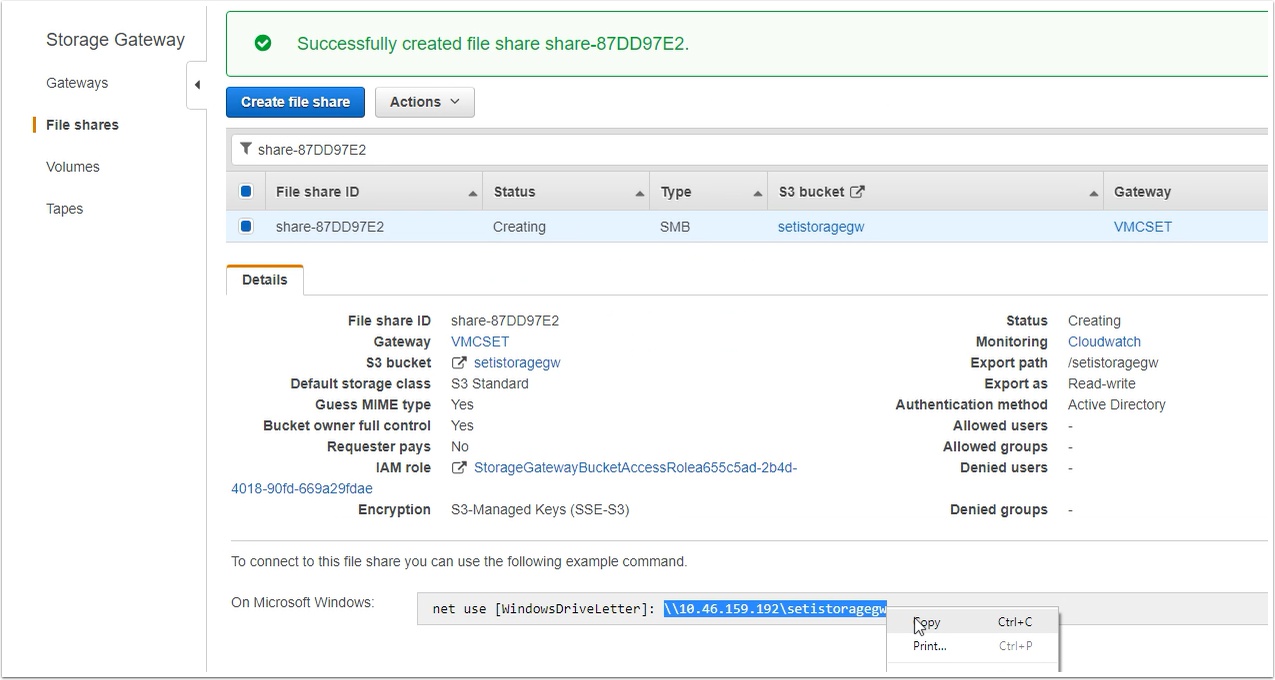
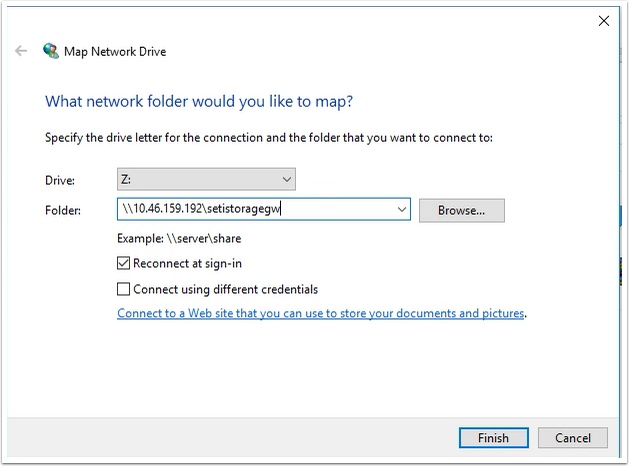
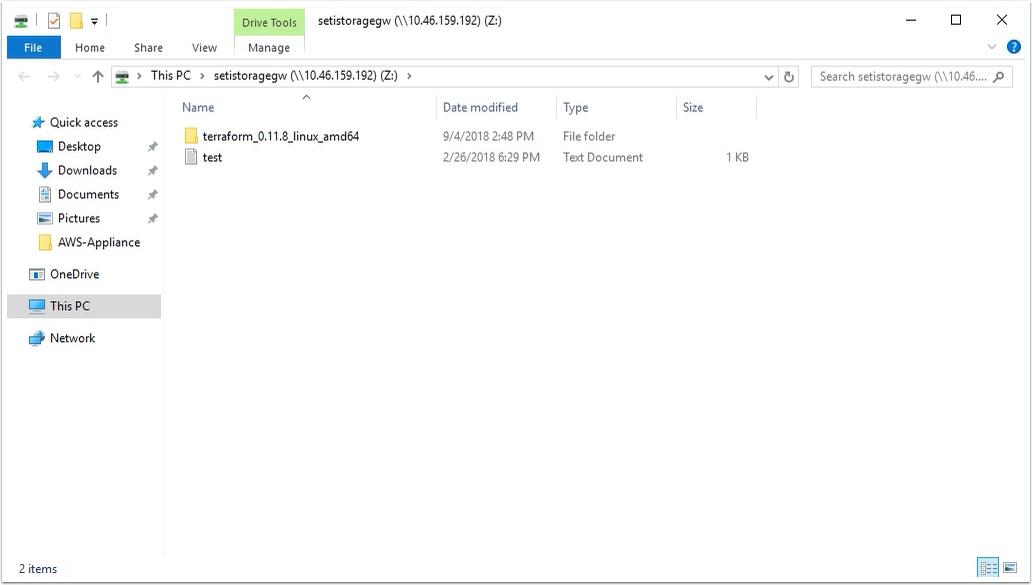
Pingback: How to serve NFS, iSCSI and Windows File shares on VMware Cloud on AWS | | VMtoCloud.com