Install and configure vCenter Log Insight per the instructions below:
Windows does not natively send syslogs so you will need an agent to send the syslogs
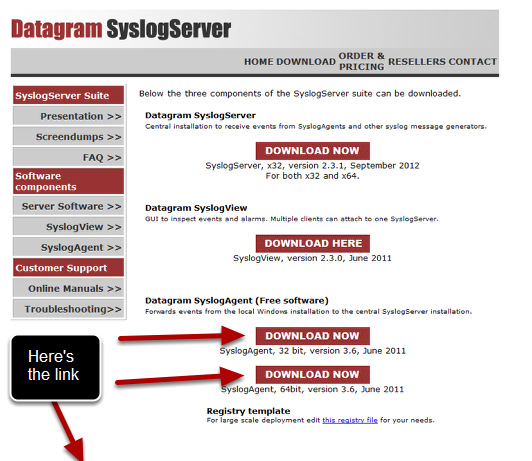
Download the syslog agent from the following http://www.syslogserver.com/download.html
Browse to the folder you downloaded and unpacked the Datagram Syslog files to
Run the SyslogAgentConfig.exe File
Enter the IP address of your vCenter Log Insight Server and Port (514) as the Syslog server
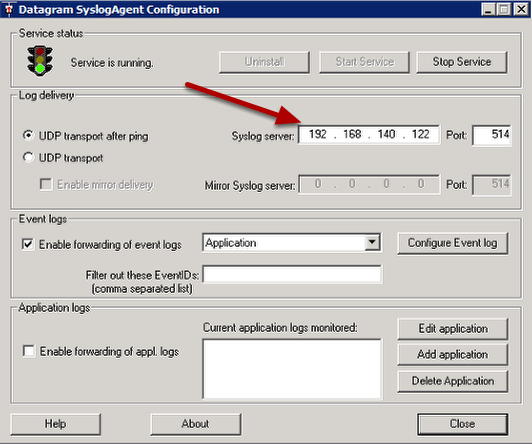
Enable forwarding of events log
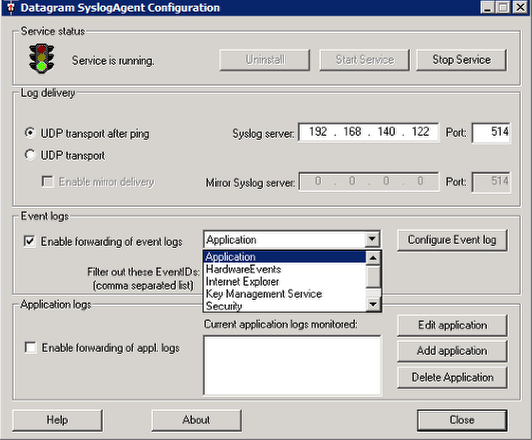
Configure each event log. The vCAC events are in the Application log.
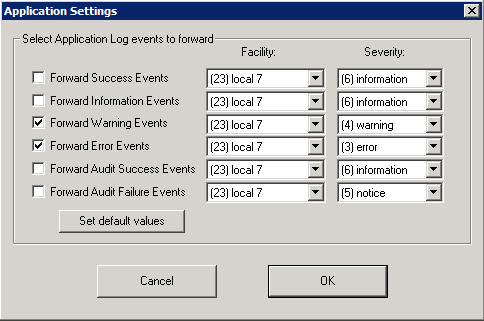
If you do not want other windows log you need to configure each of them and un-check forwarding.
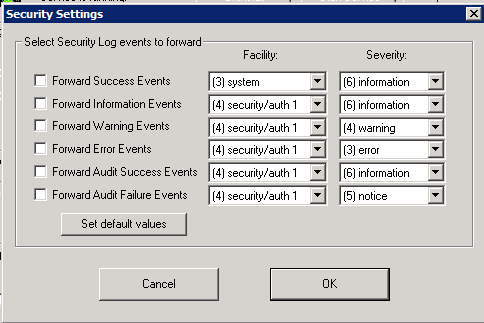
Click install Service and then Start Service and your ready to go!
Now log into vCenter Log Insight.
You should see a new Dashboard. (It may take some time for vCAC to send new logs)
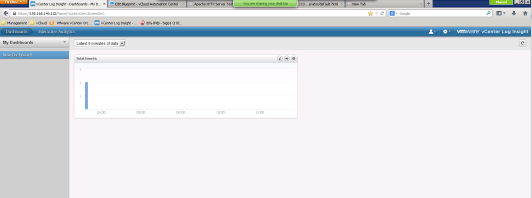
Click the gear to edit the dashboard name
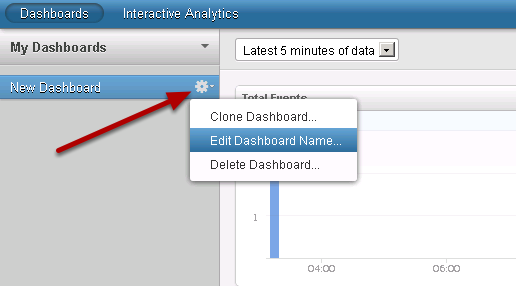
Rename the new dashboard to vCAC 5.2
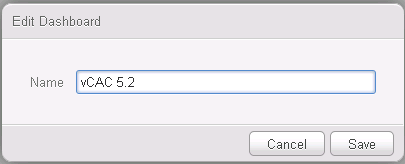
vCenter Log Insight will take some time to collect data after a day click right arrow to go to analytics
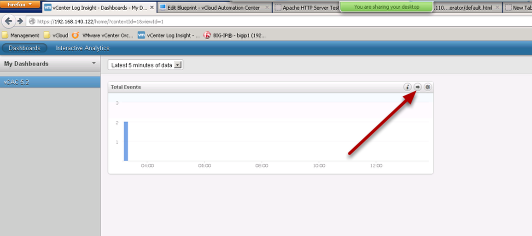
You are now able to filter and trigger alarms based on trends of problems in vCAC provisioning. Enjoy!
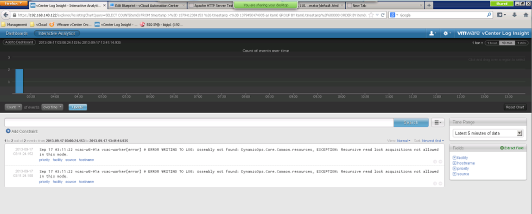

Hi Ryan,
Nice article, which I have followed and implemented for the vCAC v5.2 server machine, up to the point of there is no new dashboard being created in Log Insight 🙁
I have tried adding the vCAC application logs to be forwarded as well as restarting services and rebooting servers etc.
Can you suggest a method to validate that the setup is correct?
Thanks,
Steve
Make sure Log Insight is licensed properly. I will also check how to verify that log insight is receiving logs. Standby.
Thanks Ryan, I’m currently running on the trial license and all content packs are working ok
Update: I think I have it now. Events are being sent, but I needed to go to the Analytics view first, sort by constraint with the hostname and then add that view to my dashboard.