In this guide I will show you how to install and configure the new Puppet Plugin version 2.0 for vRealize Automation! Update: I have discovered that you will need to remove the 1.0 Puppet Plugin prior to following this guide. See why here.
Pre-Reqs
- Download the Puppet Plugin 2.0 from here
- A Puppet master server running Puppet Enterprise 2016.4 or newer, or open source Puppet 4.6.2 or newer
- vRealize Orchestrator 6 or newer
- vRealize Automation 6 or newer
- A quiet place where you will not be interrupted see my guide here
- Remove the Puppet 1.0 Plugin if it is already installed using this guide here
Open the vRealize Automation Appliance landing page https://fqdnofappliance
Click vRealize Orchestrator Control Center
Note: The service is disabled by default
Open an SSH session to the vRA appliance and type the following command to start the service
service vco-configurator start
Now you should be able to open the Control Center
Login with the root and the password you used to configure the appliance with.
service vco-configurator stop
Login to the vRO client
This may be administrator@vsphere.local and the password you set when you deployed the appliance or your LDAP credentials depending on your setup.
Enter the required name and credentials
Now validate the puppet master
- Rught Click on the Validate Puppet Master Workflow
- Click Start workflow

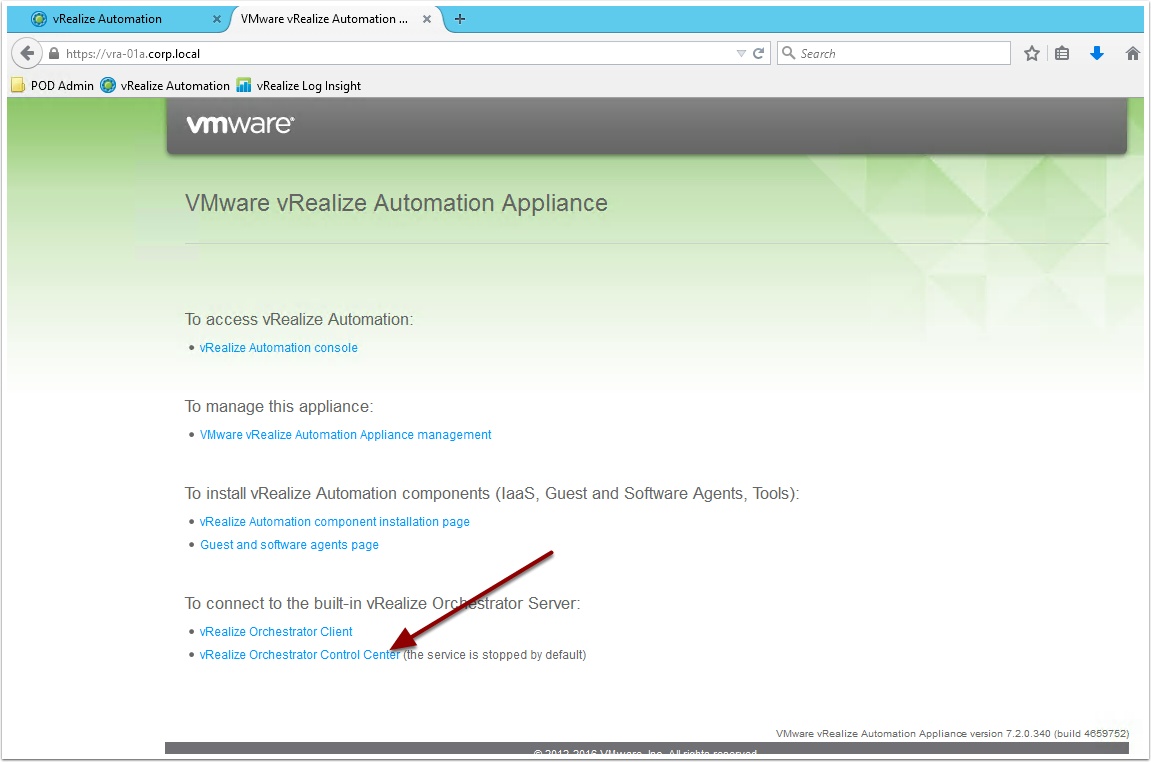
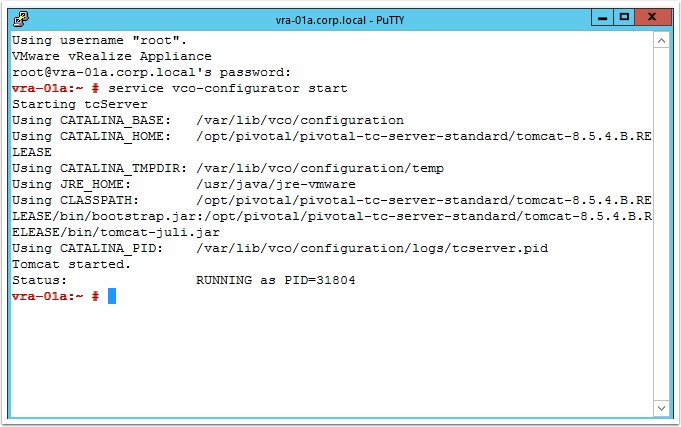
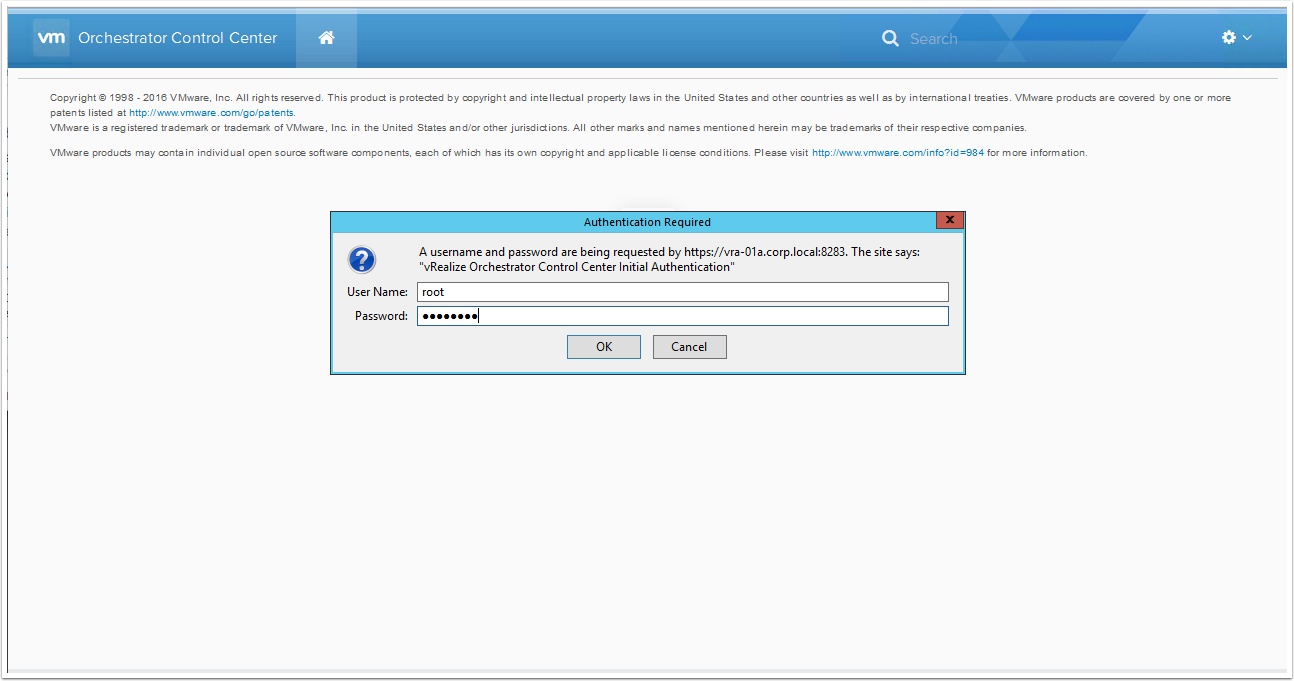
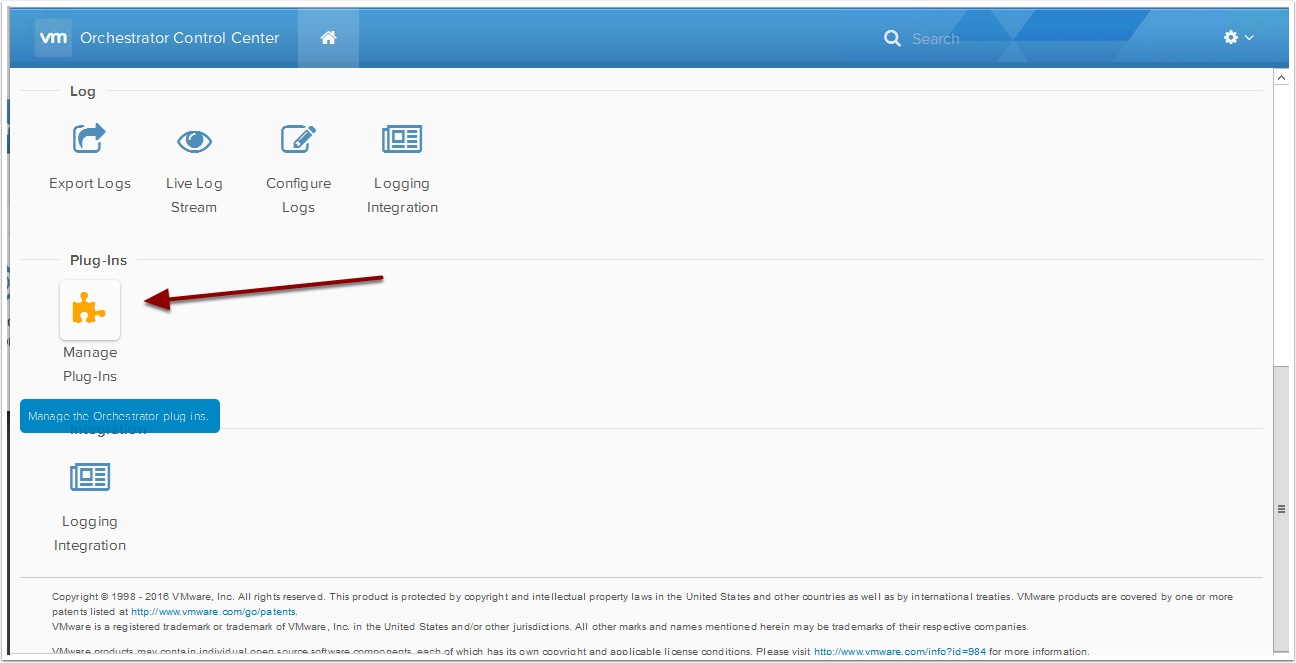
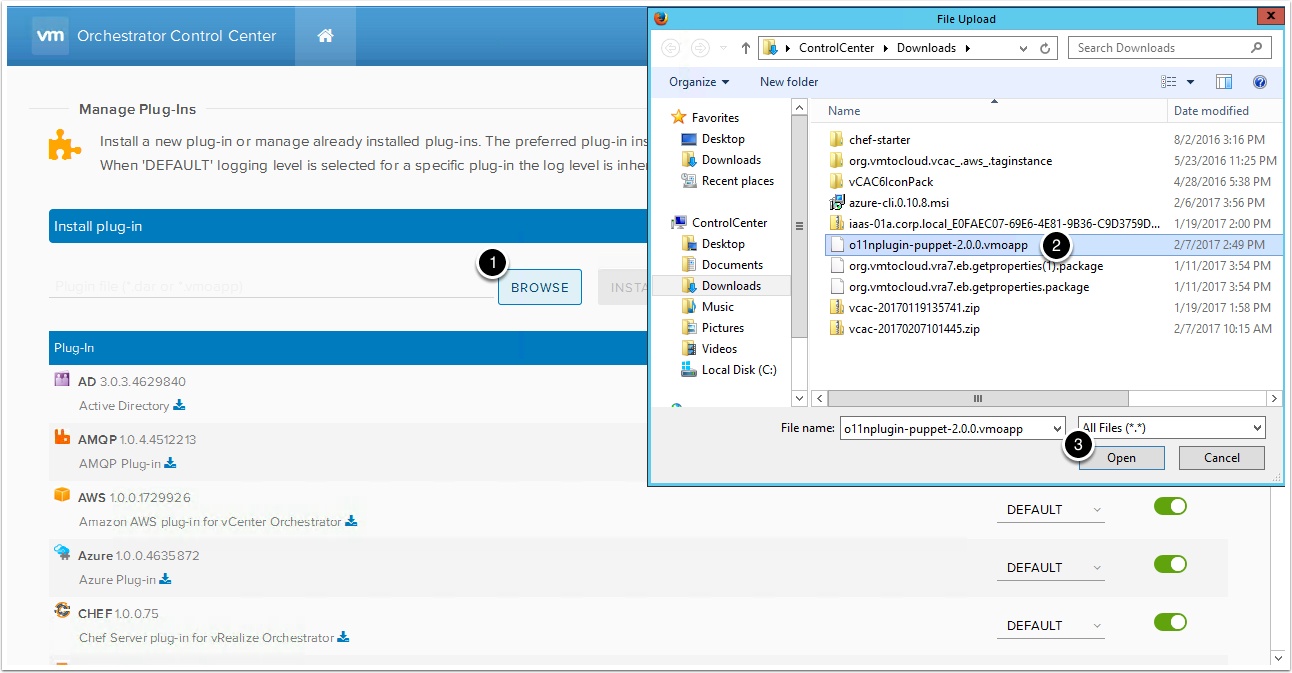
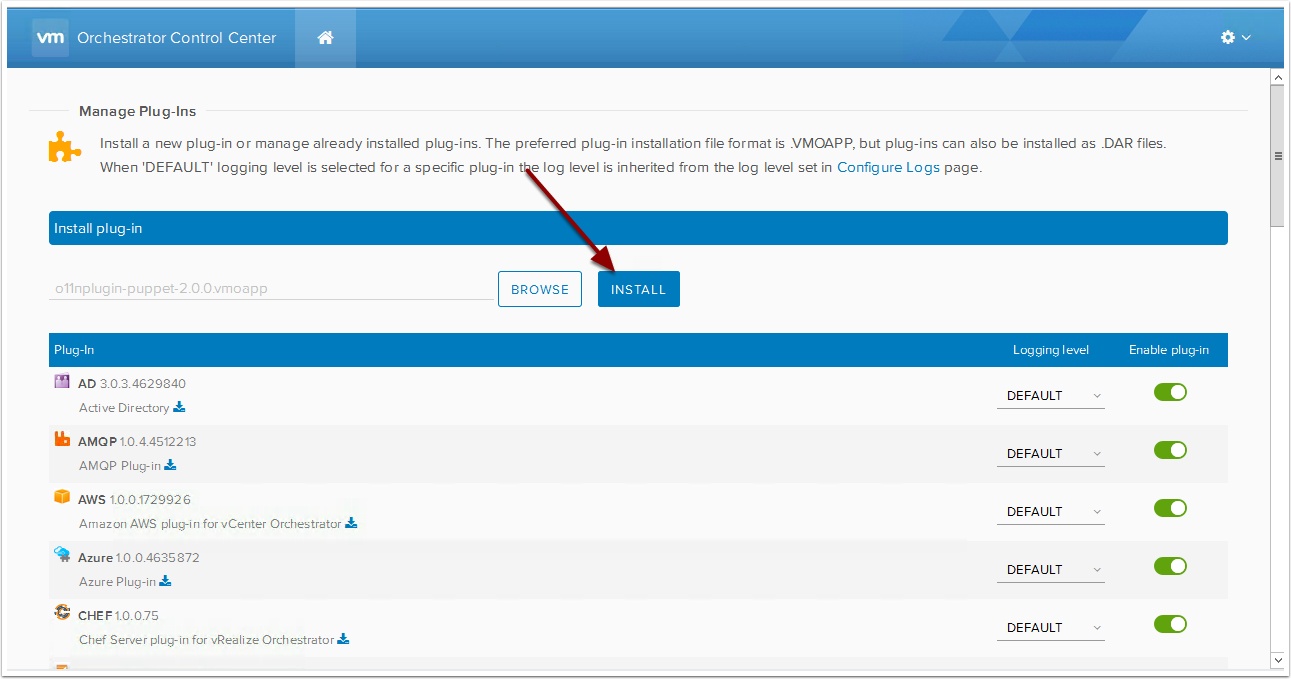
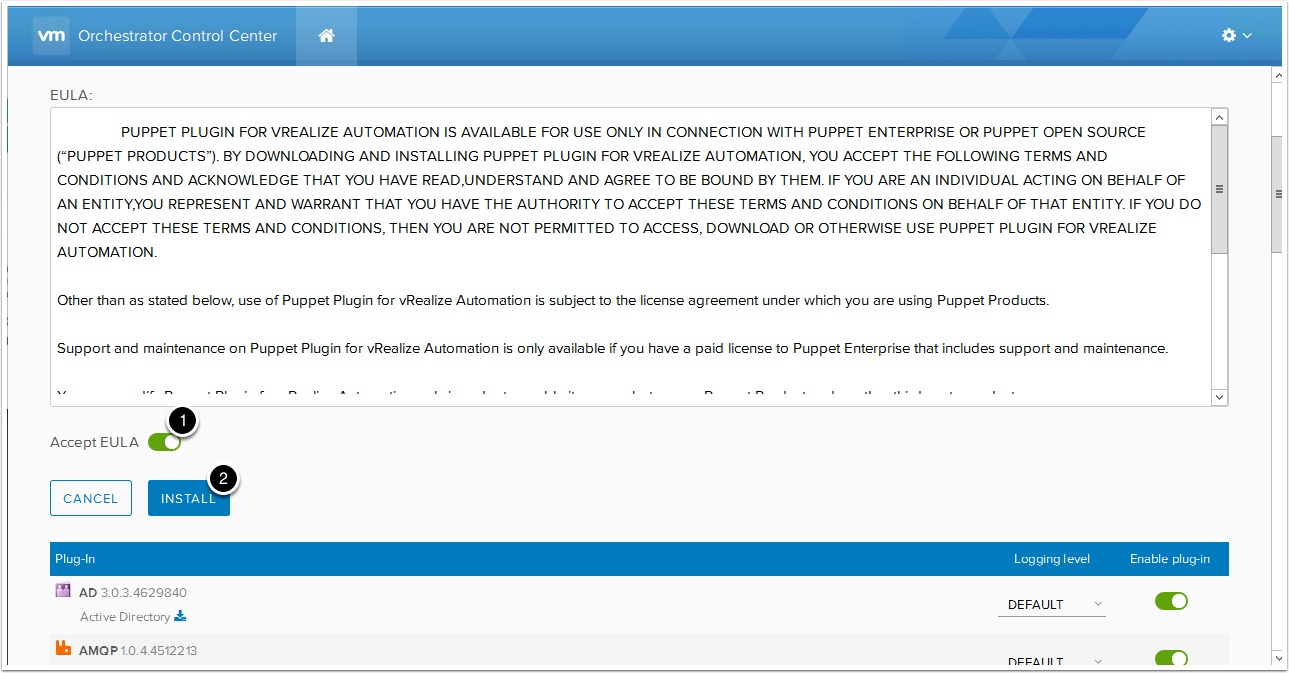
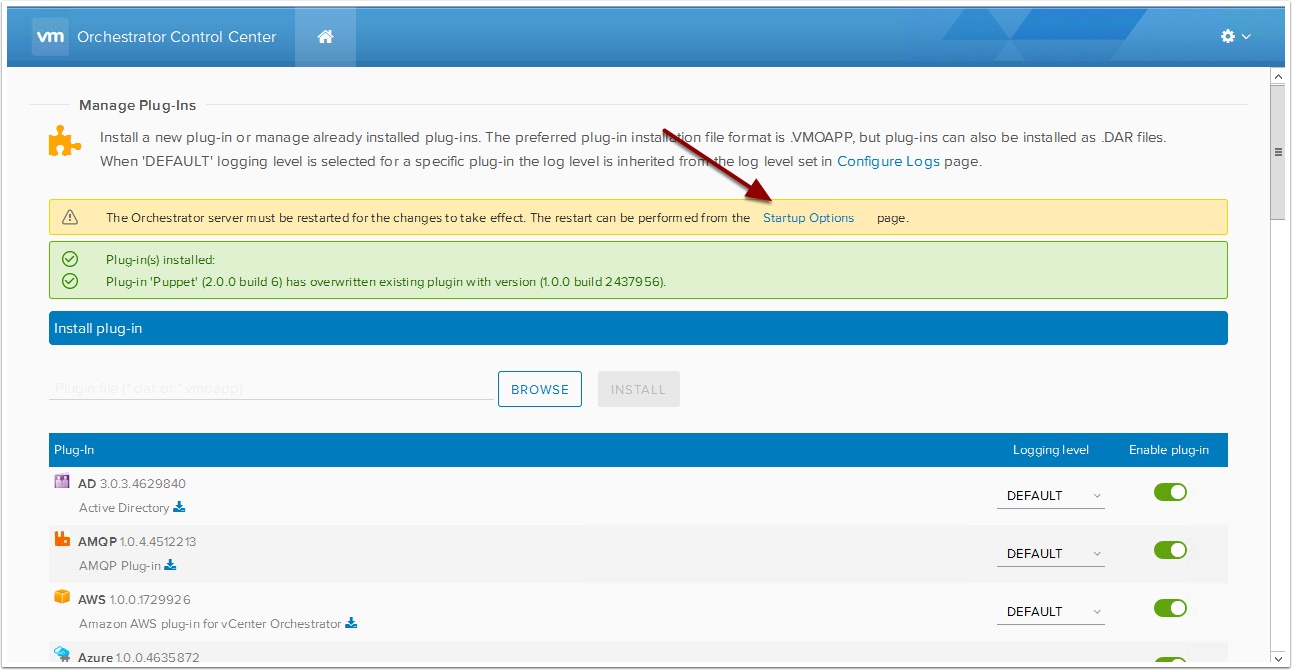
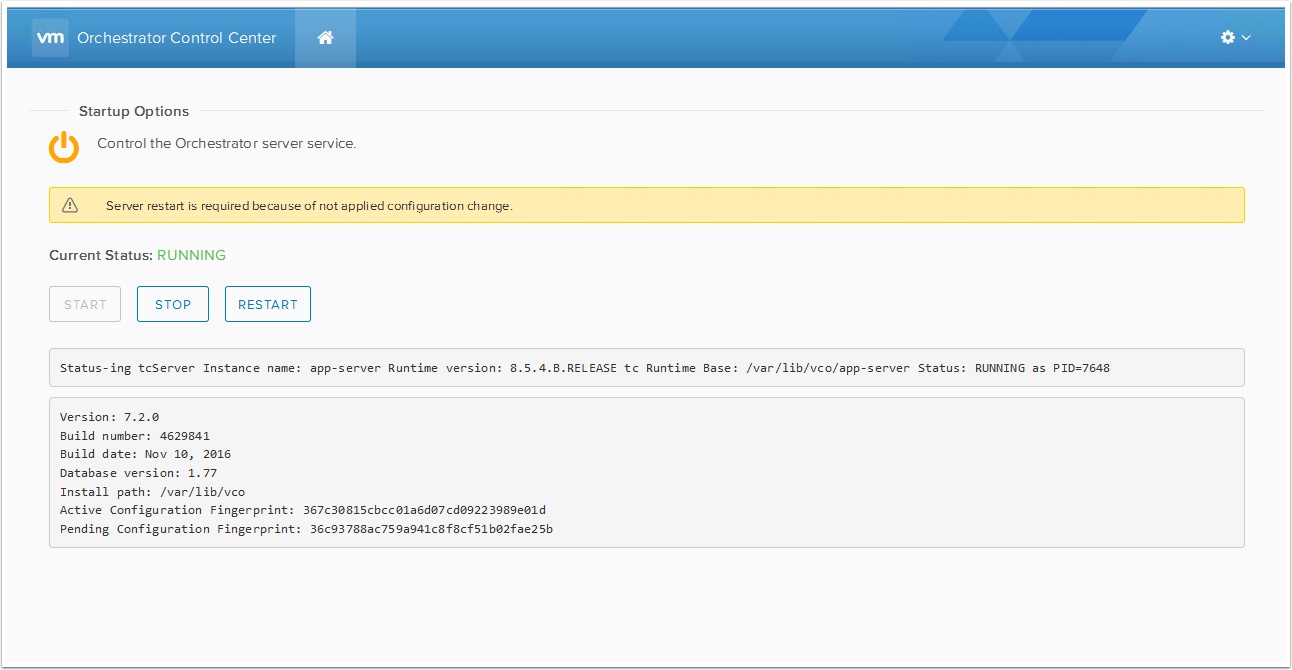
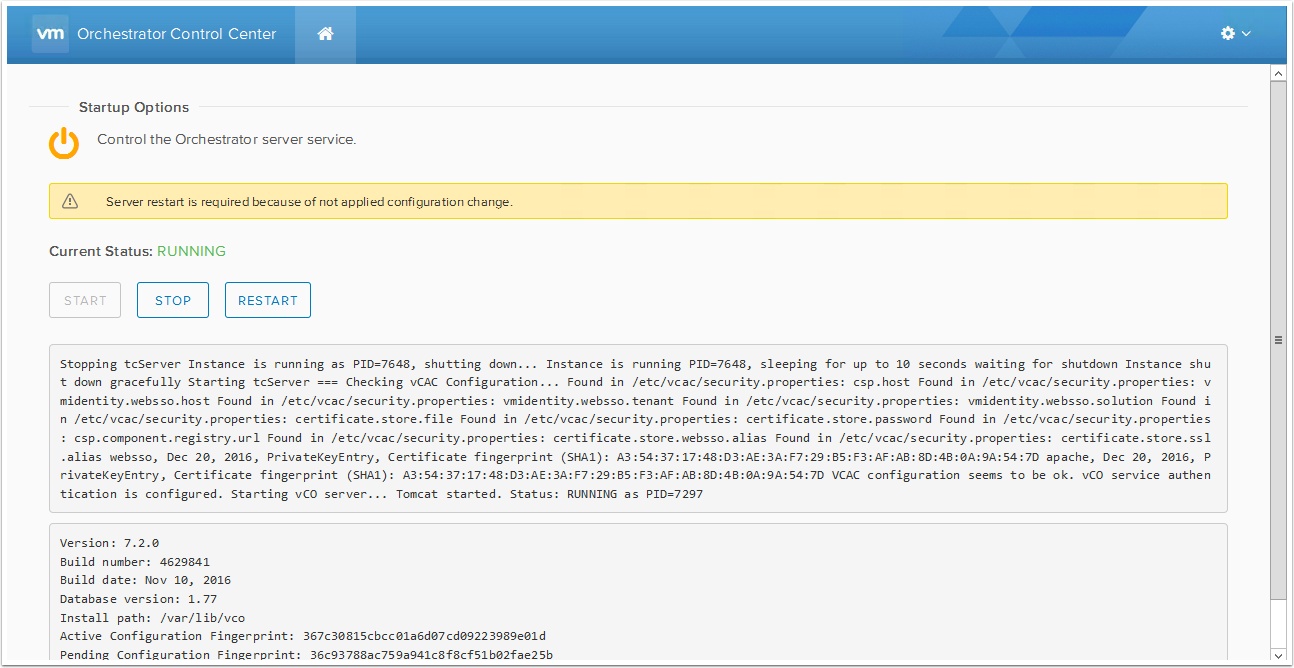
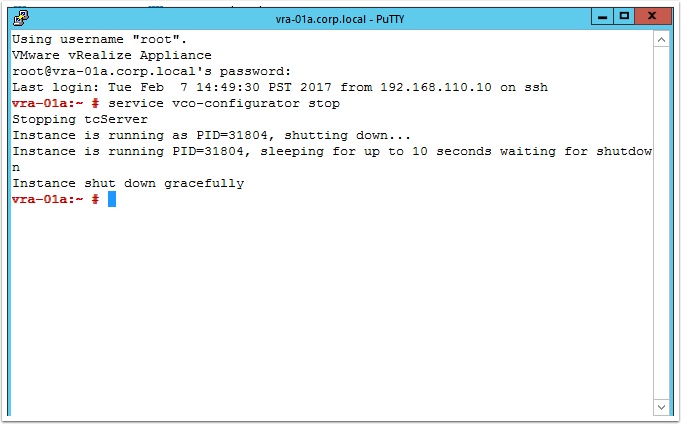
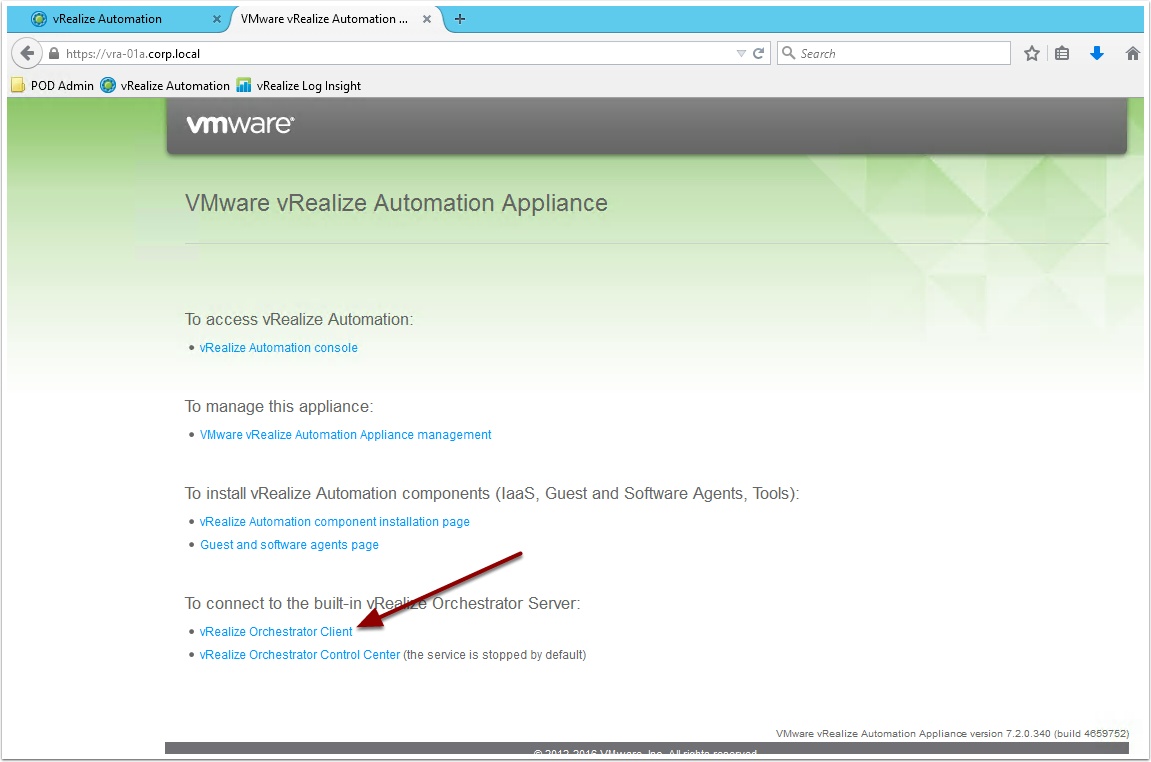
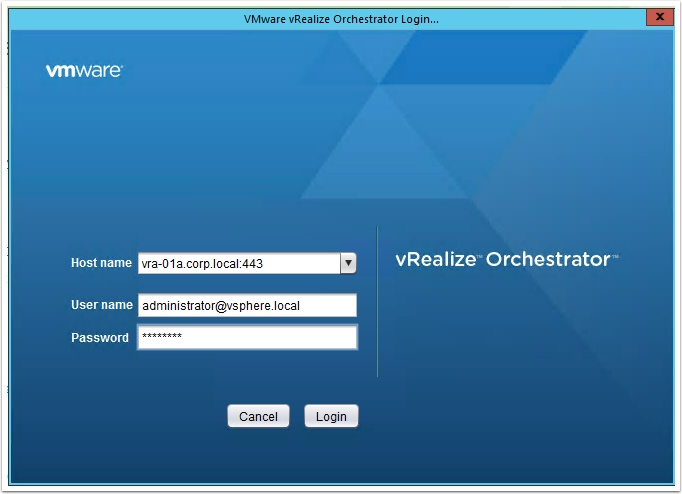
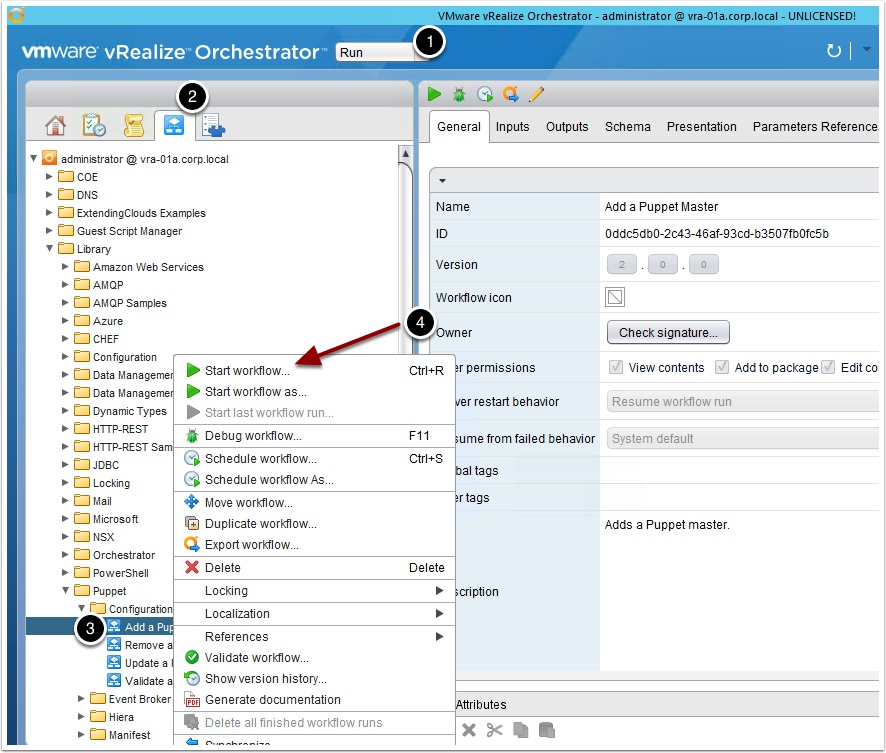
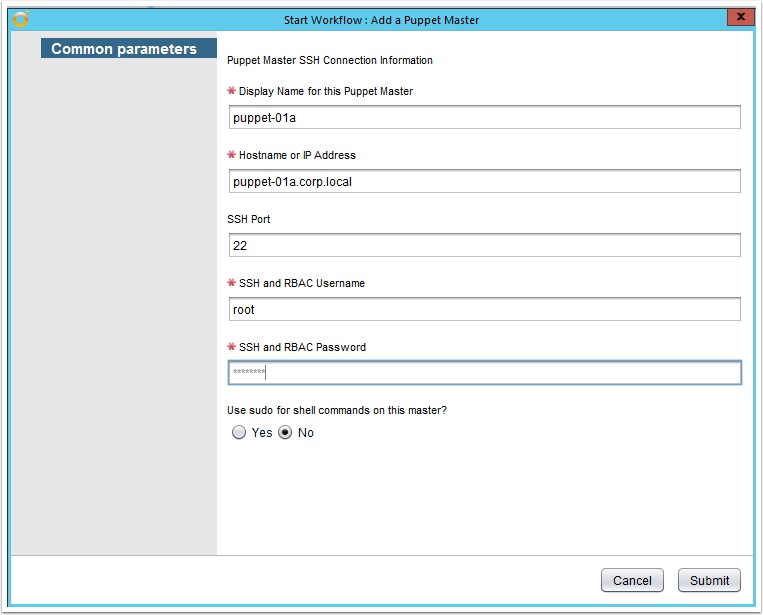
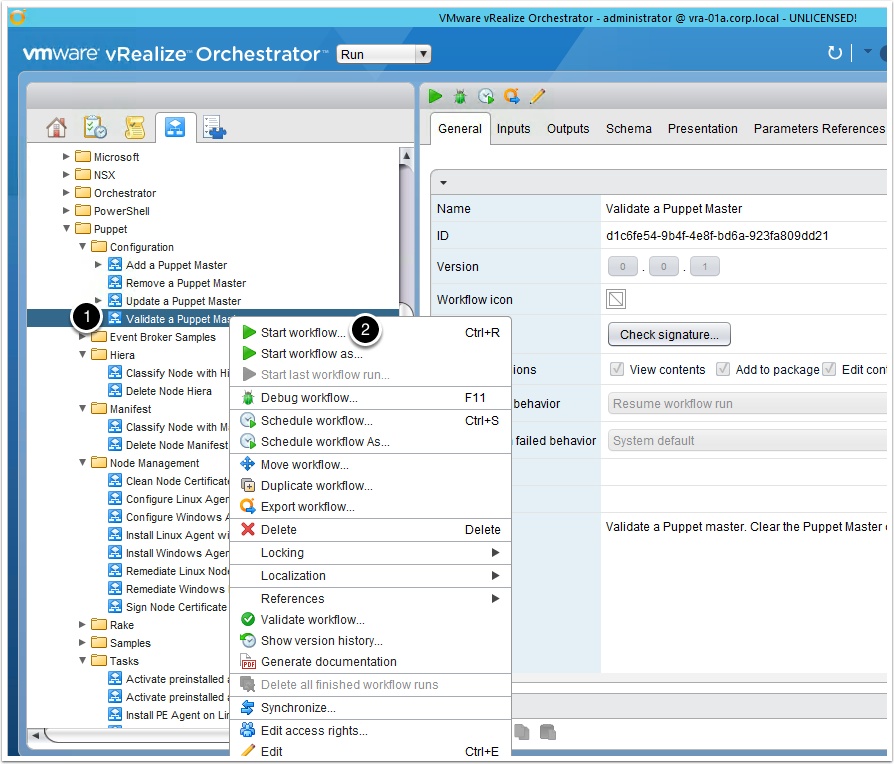
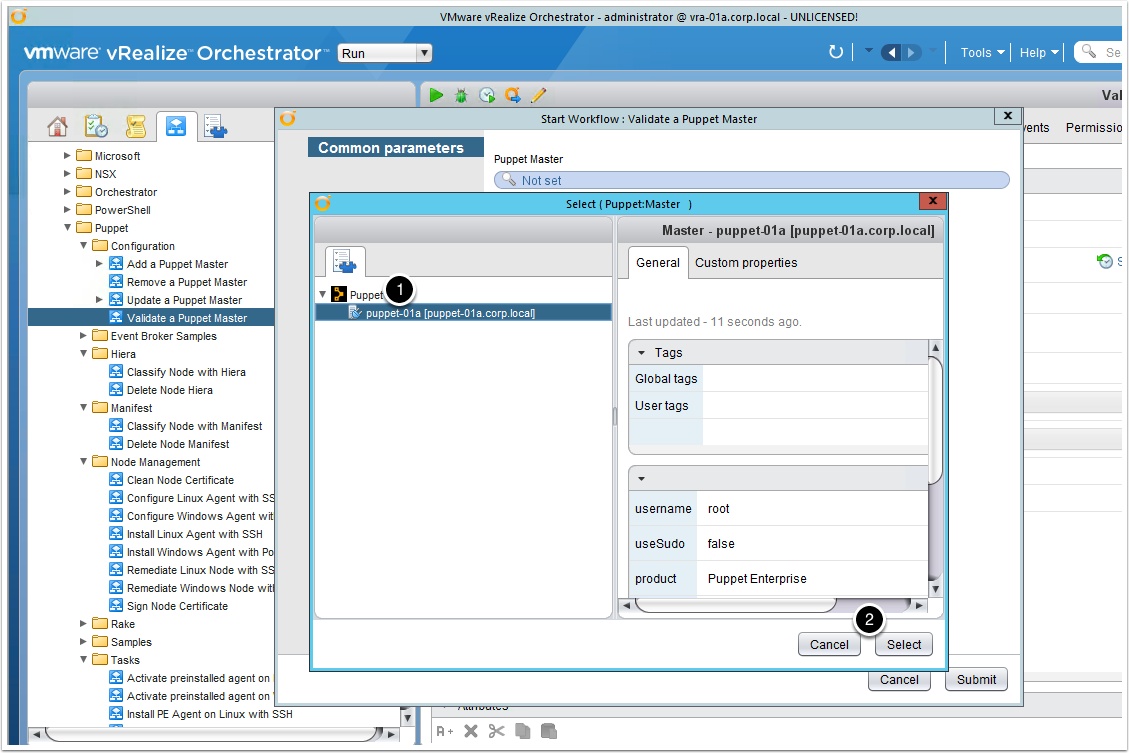
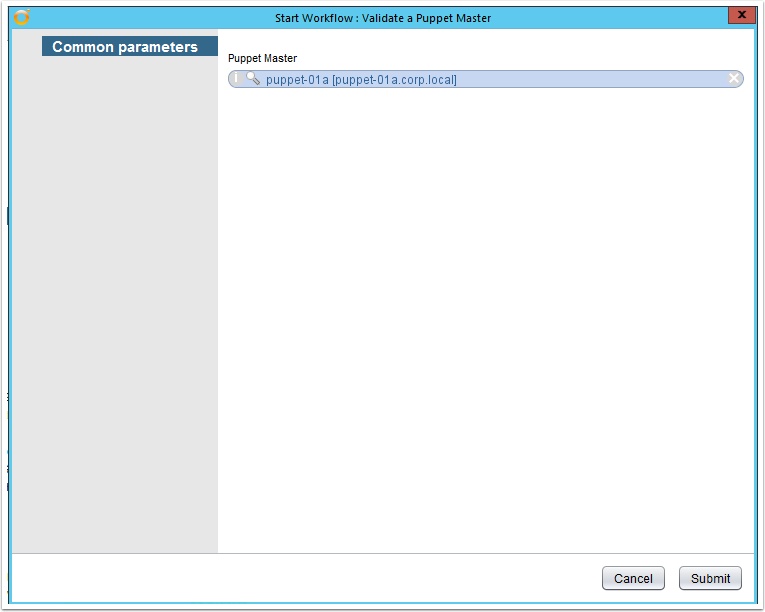
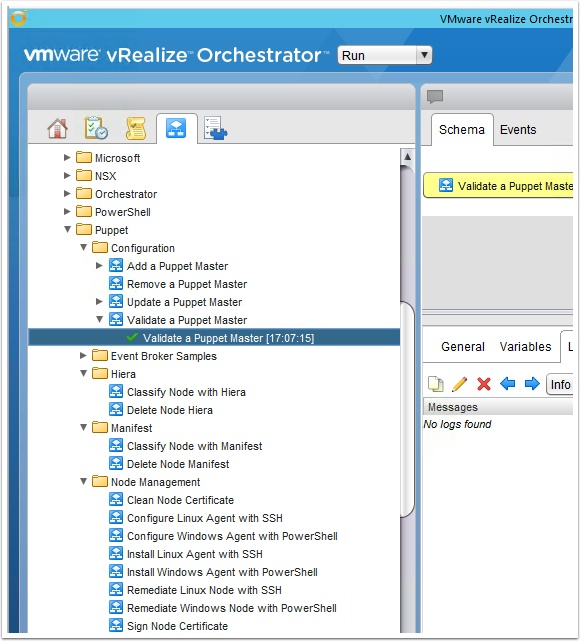
Pingback: Puppet vRO Plugin 1.0 to 2.0 upgrade gotcha – VMtoCloud.com
Pingback: How to integrate vRealize Automation with the Puppet Plugin 2.0 – VMtoCloud.com