This section requires APPD templates already created in vCenter and the blueprints ready in your vCAC business groups:
Don’t worry, I created step by step guides for that too!
How to create an APPD 6 Linux TemplateHow to create and APPD Windows Template
Step 1: First you will need to add the necessary roles to your cloudadmin user in vCAC, login to vCAC as your admin account
Step 4: Open the URL of your appd server in Firefox and login with your SSO credentials, remember the URL is https://FQDN:8443/darwin/login/login.jsp
Step 10: Now let’s add a vCAC deployment environment. Click the drop down to change to deployment Environments then click Create Deployment Environment.
Step 11: Choose the cloud provider then give it a name and select the reservation policy you want to provision to.
Step 14: Click edit and edit the Cloud Template mapping as follows and click save
Repeat this for all the templates you want to map in vCAC. You are now ready to create an app and publish a deployment profile to the vCAC catalog for consumption.

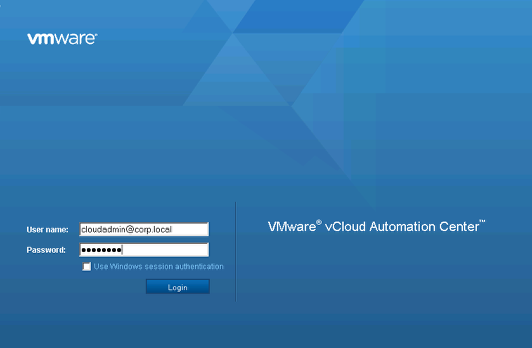
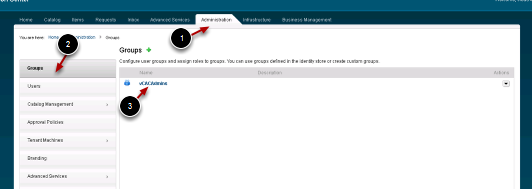
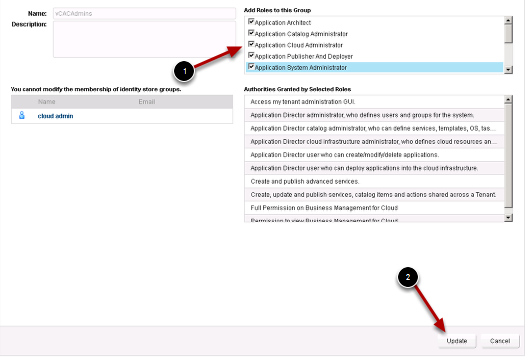
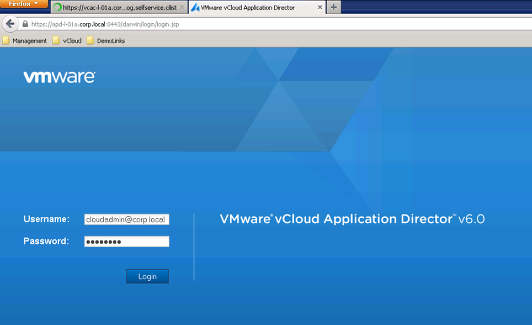
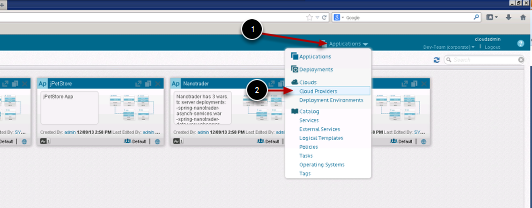
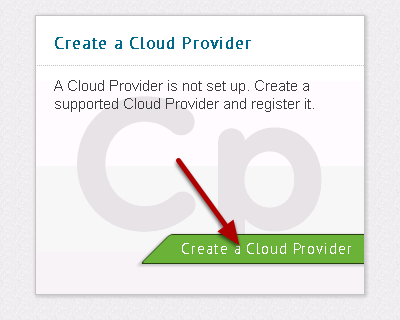
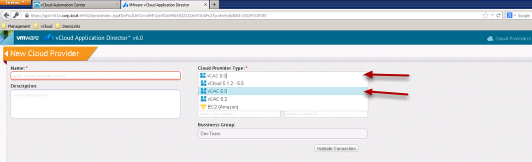
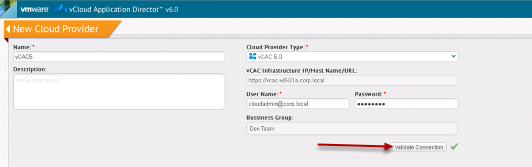
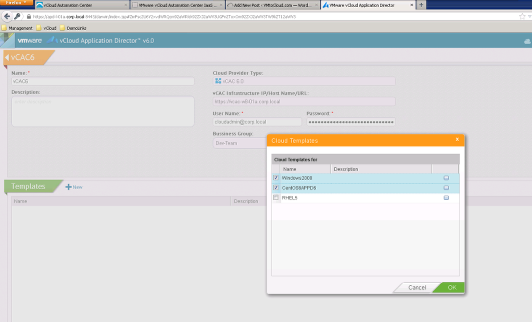
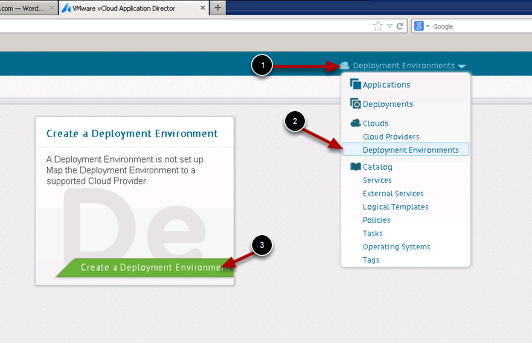
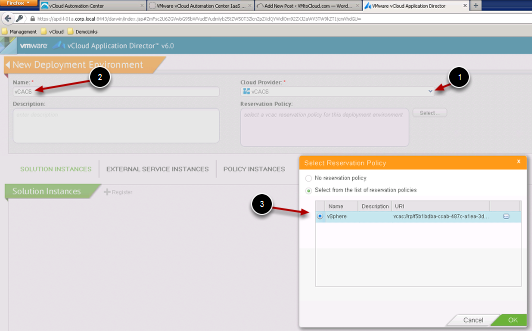
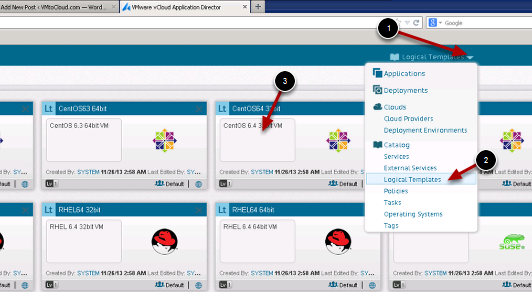
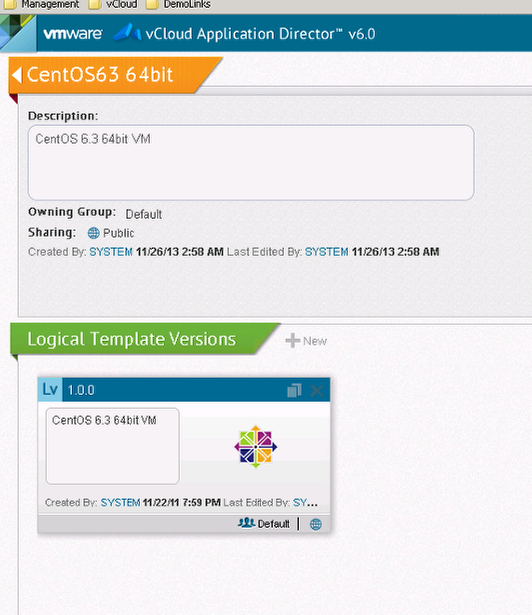
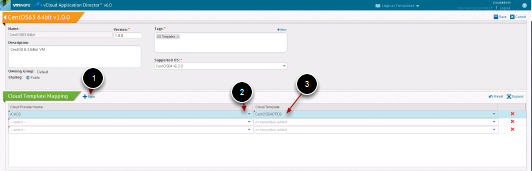
Pingback: How to install APPD 6 Part 1 – Configure the Appliance | VMtoCloud.com
I receive “could not connect to the Cloud Provider https://: Unable to login to cloud provider.” when validating connection. The IaaS server address automatically populates. Is that the server you are connecting to? Could this be certificate related?
Blog removed the address after https. It was the fqdn of my IaaS server.