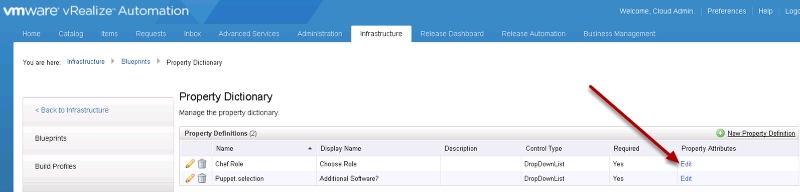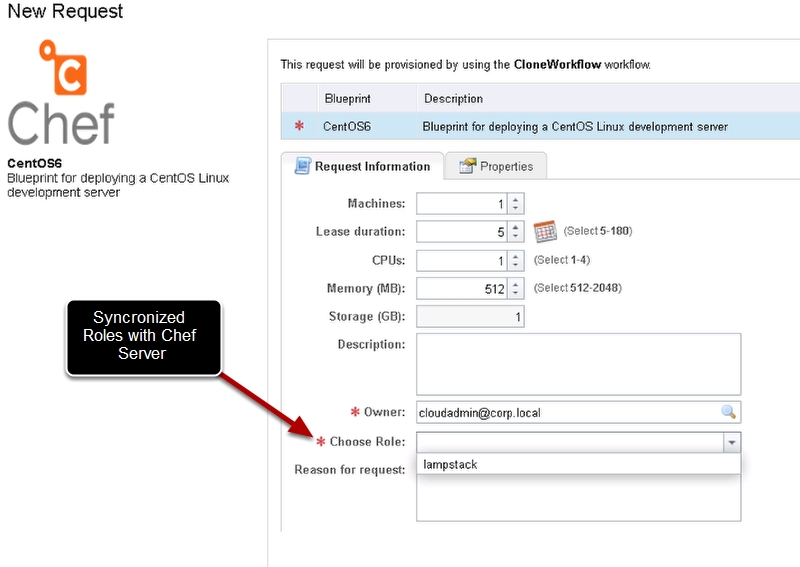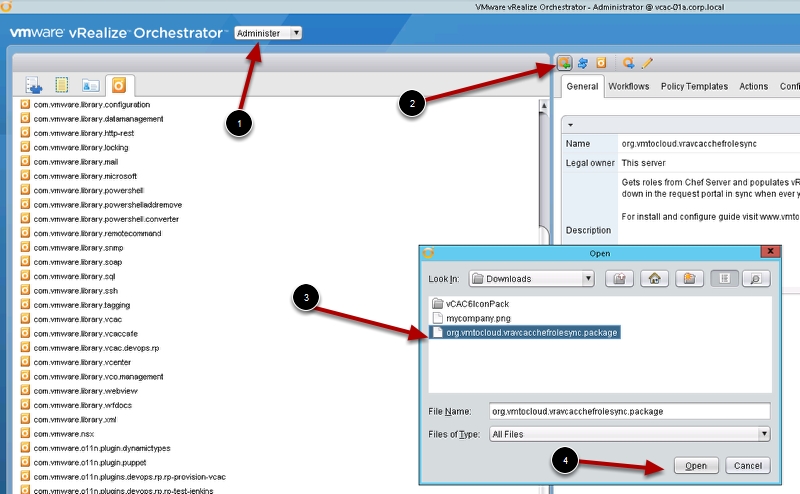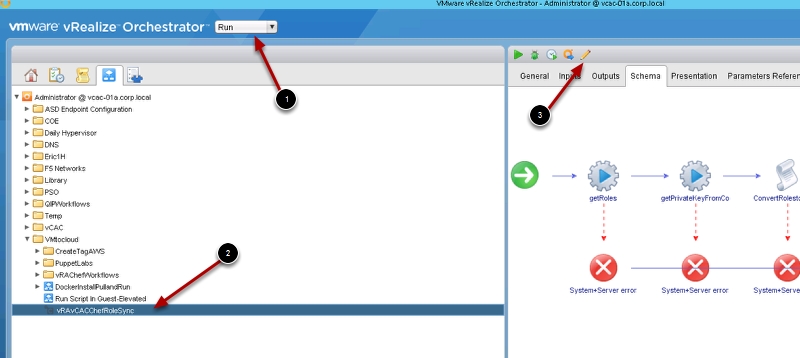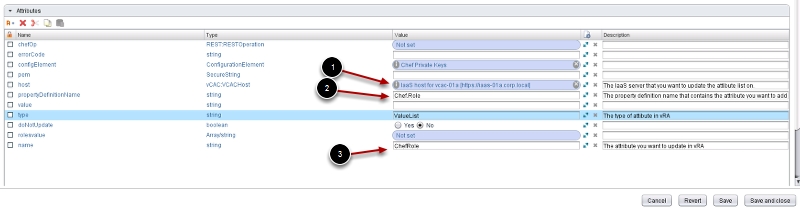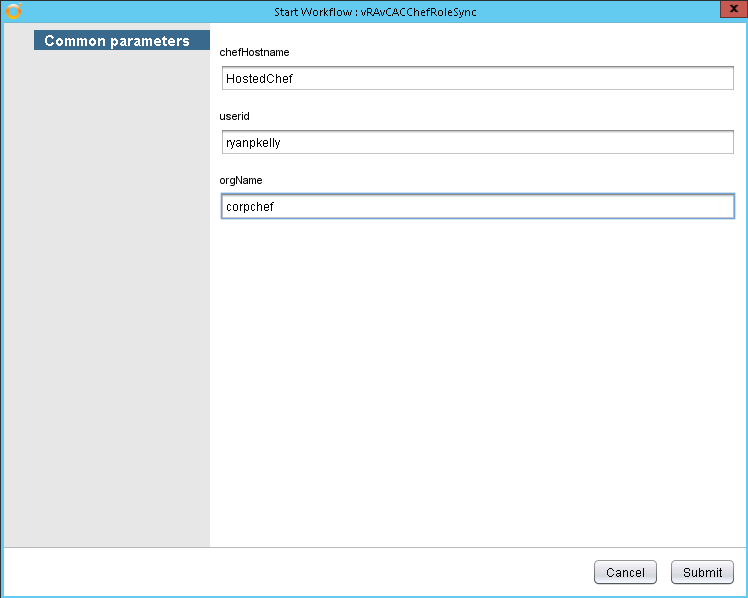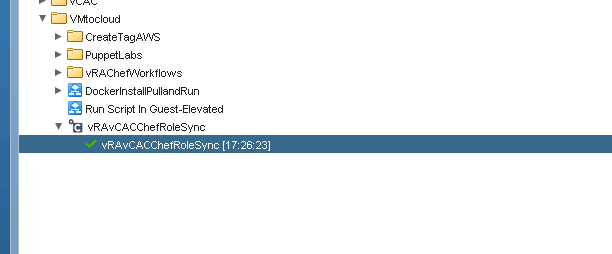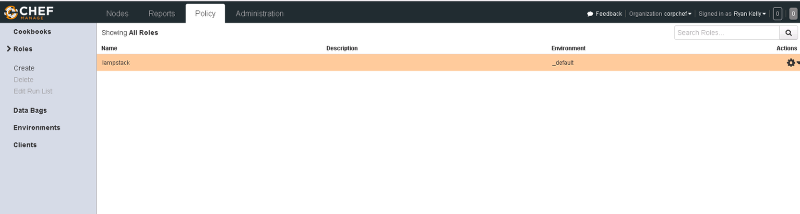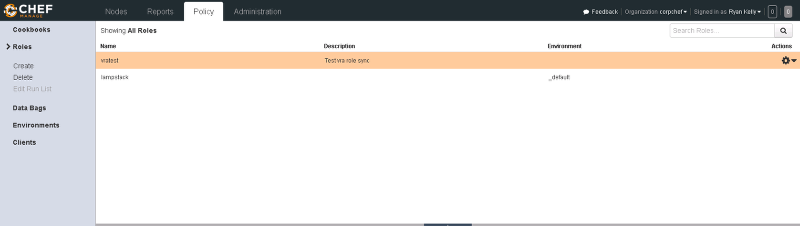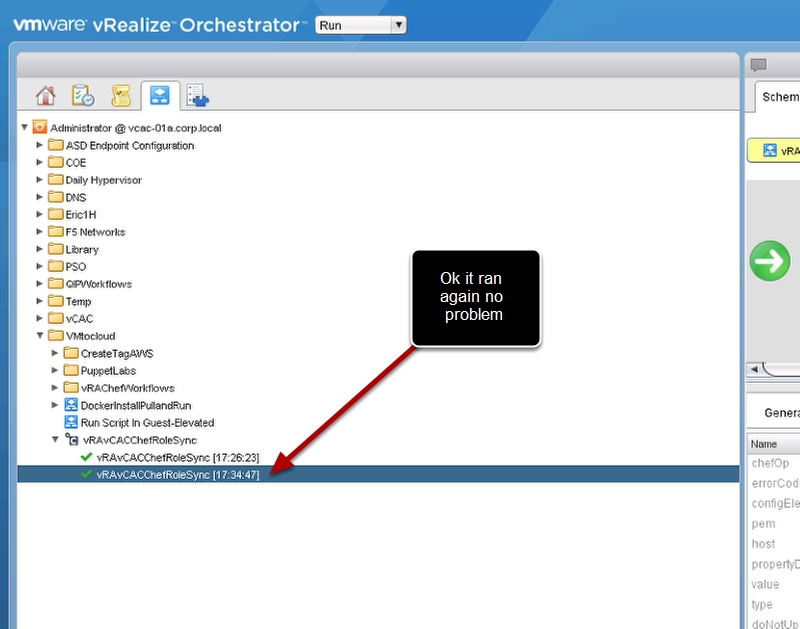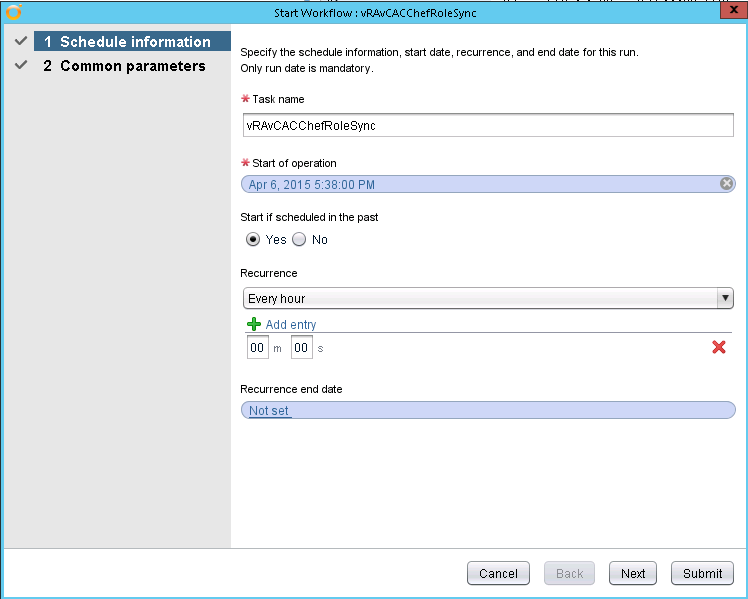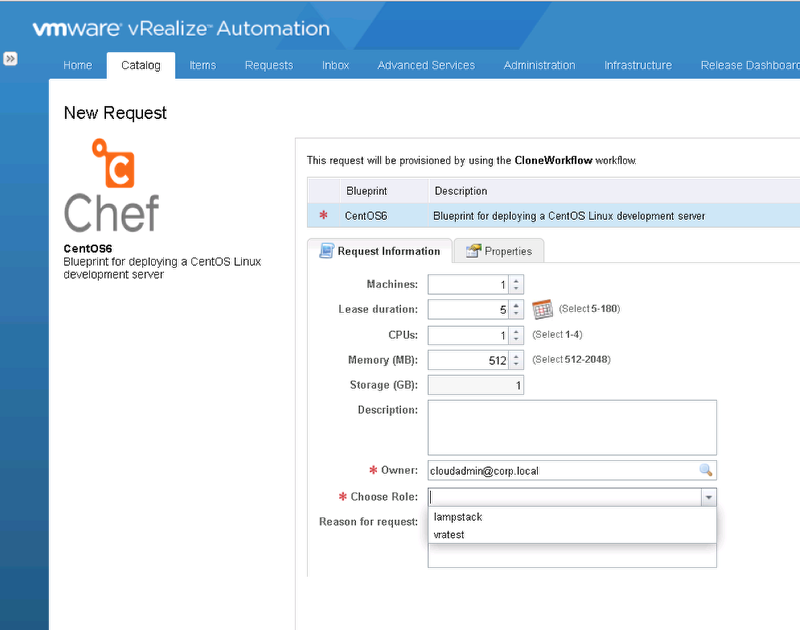I often hear customers request a way to dynamically update a vRA request form when a change is made in a 3rd party system. For example, when the Chef admin adds or removes roles from the Chef server, they would like a way to automatically update a drop down list that is presented in vRA at request time. You may have read my previous blog posts on How to create self service portal with vRA and Chef. In those guides I create a drop down list where the requester could choose the Role they want applied to the new VM when it is built. This list can become stale our outdated quickly if the vRA admin does not constantly look at what roles changed in Chef and update it manually. That is why I have created this guide and attached workflow to automate this process. Update: See my guide here for vRA7.
Change Log
v1.0
- Initial release
Download
Credits
Dan Linsley @danlinsley for creating the Chef and Custom Property workflows for vCO.
Pre-Reqs you need in place
- vRA 6.2 or vCAC 6.x (vCAC 5.2 may work but I have not tested)
- vCO extensibility installed and configured for your vRA/vCAC installation see here
- Hosted Chef or open source Chef
- At least one Role and one recipe created on the Chef Server
- vRA with Chef extension installed and one blueprint configured Guide here
- RHEL/CENTOS 6 Blueprint in vRA with VMtools installed and Chef Client with the starter kit from hosted Chef
- Chef Workflows Package installed and configured See Here
- vCAC Custom Properties Package see here
- a quite place where you will not be interrupted
Installation
At this point you should have a working Blueprint published to the vRA catalog. Now we need to install and configure the workflow I created. Download and unzip the workflow above. Now login to the vRO client and change to Administer view then click to import the package.
Now change to run and browse to the VMtocloud folder and the vRAvCACChefRoleSync workflow and click edit
Go to the general tab, here you will need to select the vRA IaaS server then update the propertyDefinitionName and the name of the attribute that contains the drop down role list then save and close the workflow.
Now let’s login to the vRA portal and see what this workflow is actually doing. Navigate to the Infrastructure tab then blueprints, then property dictionary then click to edit property attributes of the Chef.Role Property Definition